|
Excelでは画像ファイルを
ヘッダーフッターに指定して透かしを設定できます。
※注:画面上だけで透かしらしく見せるなら「ページレイアウト」タブ-「背景」から画像ファイルを指定してもよいですが背景は印刷されません。「ヘッダーフッター」で画像ファイルを指定(&図)することで、全ページに透かしを印刷できます。(縦に長いシートの場合はヘッダー、フッターどちらにも画像ファイルを指定するとよいでしょう)
■ 透かしで【社外秘】を設定したい ■
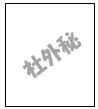
-
社外秘ファイルをダウンロードして保存
(右クリックして「対象をファイルに保存」)
※社外秘という画像ファイルを自分で作成してもOK!(作り方は↓)
-
「挿入」タブ−「ヘッダーフッター」をクリック
-
ヘッダー中央が選択されている状態で「図」をクリック
-
社外秘ファイルを選択して「挿入」をクリック
★表示タブ−「ページレイアウト」または「全画面表示」で確認できます。
★図を削除するには「挿入」−「ヘッダーフッター」をクリックし「&図」を削除します。
■ 【自由な文字列】で透かしを設定したい ■
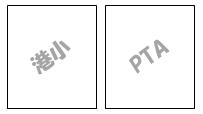
文字列を画像ファイルとして保存し、これを挿入します。
-
新規Excelブックを開き「表示」タブで「枠線」のチェックを外す
-
テキストボックス、またはワードアートで文字を入力(★130ptぐらいの大きさで)しグレーにする
-
スクリーンショットを撮りペイントに貼り付け、画像ファイルとして保存(*.pngでOK)
-
透かしを設定したいExcelブックを開き、「挿入」タブ−「ヘッダーフッター」をクリック
-
「図」をクリックし、作成した画像ファイルを
指定して「挿入」をクリック
■ 画像を透かしにして印刷したい ■
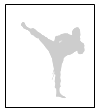
-
「挿入」タブ−「ヘッダーフッター」をクリック
-
「図」をクリック
-
画像ファイルを選択して「挿入」をクリックし、「図の書式設定」をクリック
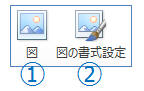
-
「図」タブを選択し「色▼」から「ウォッシュアウト」を選択して「OK」※ウォッシュアウトは透かしに近くなります。
|