|
クイックパーツとは、使用頻度の高い文言を登録しておき、利用する際に呼び出して簡単に挿入できる機能です。
例えば「電話」と入力すると電話番号が挿入されるなどです。
ここではクリックパーツの登録・編集・削除方法について御紹介します。
■クイックパーツを登録する
-
登録したい文字列を新規メッセージに入力し、範囲選択する
(又は、既存メールの文字列を範囲選択する)
★テキスト形式メッセージに文字列を入力し段落記号を含めずに選択して登録することをお勧めします。(書式情報を持たずに登録するためパーツ挿入時に前後の文字と同じ書式を利用可能)
★書式情報も登録したい場合はHTML形式メッセージに入力して登録します。(段落記号は含めない)
-
Alt+F3キーを押す
-
パーツ名(名前)を入力し、ギャラリーを「クリックパーツ」として「OK」をクリック
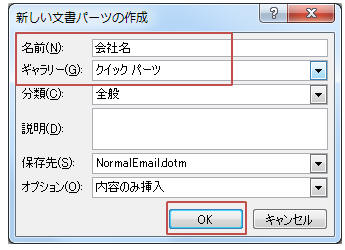
→
以上でクイックパーツが登録できました。それでは実際に挿入してみましょう。
■クイックパーツを挿入するには
-
挿入したい箇所にカーソルを置き、パーツ名を入力(※登録時に付けた名前。上記でいえば「会社名」)
-
F3キーを押す
★または「挿入」タブ−「クイックパーツ」からも挿入できます。
■クイックパーツを編集するには(内容の変更)
登録したクイックパーツの内容を変更したい場合は、全く同じ設定(名前・ギャラリー・分類・保存先・オプション)で再登録し直します。
-
テキスト形式メッセージに再登録したい内容(文言)を入力し段落記号を除いて範囲選択する
-
Alt+F3キーを押す
-
同じ設定(同じ名前・ギャラリー・分類・保存先・オプション)にして「OK」をクリック
-
「文書パーツを設定し直しますか?」のメッセージには「はい」をクリック

■クイックパーツを削除するには
-
新規HTMLメッセージを開き「挿入」タブ−「クイックパーツ」をクリック
-
削除したいクイックパーツを右クリックし「整理と削除」をクリック(テキスト形式のメールではクリックできません。)
-
文書パーツオーガナイザで該当するクイックパーツが選択されていることを確認し「削除」をクリック
-
「選択した文書パーツを削除してもよろしいですか?」と表示されたら「はい」をクリック
★登録した全てのクイックパーツを削除するにはOutlookを終了しC:\Users\アカウント名\AppData\Roaming\Microsoft\Templates\NormalEmail.dotmファイルを削除します。
|