|
Wordの差し込み印刷メールで添付ファイルを送る方法をご紹介します。
通常の差し込み印刷メールの機能では、開いているWord文書を添付ファイルとして送信
します。そこに別ファイルを挿入することでExcelなどどんなファイルでも添付可能になります。Wordファイル内に差し込みフィールドも挿入できます。(メール
本文への入力はできません)
■ 差し込み印刷
メールで添付ファイルを送る方法(ExcelやPDFを添付)
-
Wordを起動し「差し込み文書」タブをクリック
-
「差し込み印刷の開始▼」ボタン →「電子メールメッセージ」をクリック
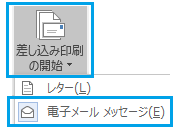
-
「宛先の選択▼」→「既存のリストを使用」をクリック
-
宛先データ(メールアドレス等のリスト)を選択し「開く」−「OK」をクリック
-
★任意★「差し込みフィールドの挿入▼」をクリックし
、差し込み項目を入れる
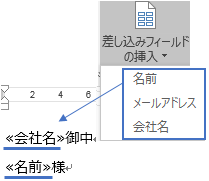
-
★★添付ファイルを挿入します★★
「挿入」タブ→「オブジェクト▼」−「オブジェクト」をクリック
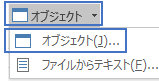
-
「ファイルから」タブ−「参照」→
ファイルを選択し「挿入」をクリック。「アイコンで表示」にチェックを入れて「OK」
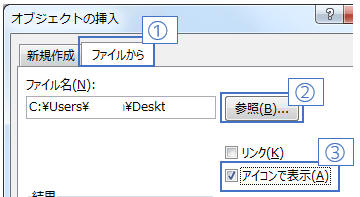
★★↓のように差し込みフィールドやファイルが挿入★★
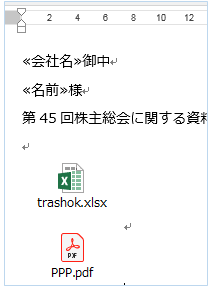
このWordファイルを丸ごと添付して送信します。
-
「完了と差し込み▼」をクリックし「電子メールメッセージの送信」をクリック
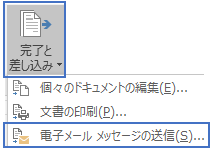
-
▼ 宛先 … メールアドレスのフィールド★必須
▼ 件名 … 入力
▼ メール形式 …「添付」★必須
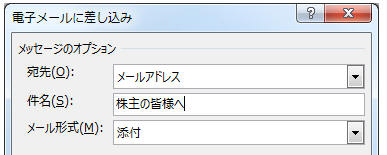
-
「OK」をクリック
→
各宛先に一斉にメールが送信されます(Outlookを起動していない場合は起動してください。送信トレイから順次送信されます)
★★受信側では…★★
↓各宛先には【Wordの添付ファイル付メール】が届きます↓
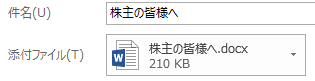
↓添付ファイルを開くと、差し込んだ内容や添付ファイルを確認できます↓↓
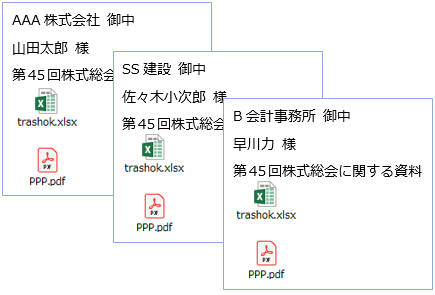
|