|
稀に「ログインID(ユーザー名)、メールアドレス、表示名を変えてほしい」という依頼があると思います(本当に迷惑)
ActiveDirectoryのような全体を統括するシステムの属性変更は影響範囲が多く本来は実施するべきではありません。
ですがどうしてもという場合は細心の注意を払って実施しましょう。
プライマリ/セカンダリメールアドレスの設定やOnMicrosoft.comアドレスの設定もあるのでEACからできる環境ならこちらから操作した方が楽です(ADから操作する場合(移動ユーザープロファイル利用時など))
-
Exchange管理センター(EAC)へアクセス
-
recipients→mailboxesで当該ユーザーを検索
しダブルクリック
-
↓を変更し(他項目は任意)Saveをクリック
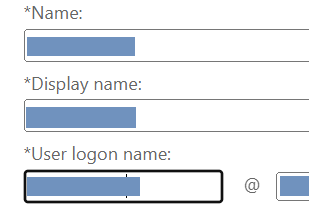
Name(オブジェクト名)
Display Name(表示名)
User logon name(ログイン名)
-
再度当該ユーザーをダブルクリック
-
email addressを選択しSMTPを選択して (Edit)をクリックしアドレスを変更し「OK」 (Edit)をクリックしアドレスを変更し「OK」
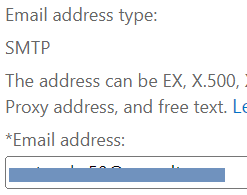
(大文字SMTPはプライマリメールアドレス)
-
smtp:*@*.onmicrosoft.comのアドレスも修正
-
そのまま+(Add)をクリック
-
email address typeでsmtpと入力し変更前のアドレスを入力
し「OK」→「Save」
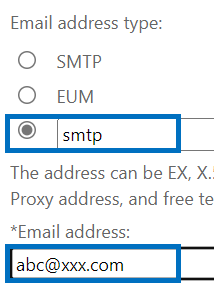
-
Email address typeでsmtpと入力
し変更前のアドレスを入力し「OK」→「Save」
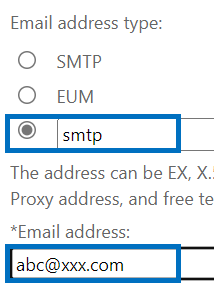
※変更前のアドレスに返信・転送がされた場合も受信できるようにセカンダリとして指定します。
(小文字smtpはセカンダリメールアドレス)
再度アドレスをダブルクリックで開きemail
addressのSet as remote routing address:がonmicrosoft.comアドレスになっていることを確認する
Outlookプロファイルを再作成しなおす※必須
★注:SamAccountName
ユーザー名がエイリアスに設定されている為、AD側でSamAccountNameも変更することをお薦めします。
-
オンプレAD →
ユーザーログオン名(Windows2000より前)
-
オンプレAD → 属性エディタ →
sAMAccountName
-
ActiveDirectory管理センター(dsa)
ユーザーSAMアカウント名ログイン

-
ActiveDirectory管理センター(dsa)
拡張 → 属性エディター → sAMAccountName
-
Outlookのプロファイルは再作成しましょう(データ
や設定(ルール等)そのまま使えます)
-
SIDは変わらないのでプロファイル名やサーバーアクセス権などには影響ありません(アクセス可能)
-
プロファイル名を変更しなくてもよいのであればそのまま使い、変更(再作成)する場合はデータバックしておきましょう。
| ◇
ADから操作する場合(移動ユーザープロファイル名変更) |
移動ユーザープロファイル名を変更する場合は全てADから操作すると早いです(ユーザーがログオフしている状態で作業してください)
-
「ActiveDirectoryユーザーとコンピュータ」からユーザーオブジェクトを右クリックし「名前の変更」でオブジェクト名を変更。ここで「ユーザー名の変更」ダイアログが表示されるので以下を修正し「OK」
●フルネーム(オブジェクト名)
●姓と名
●表示名(Display Name)
●ユーザーログオン名(ログオンID)
●ユーザーログオン名(Windows2000より前)※ここはエイリアスにセット
-
ユーザーオブジェクトをダブルクリックで開き以下を修正
●プロファイルタブ→プロファイルパスを変更(移動ユーザープロファイル名を変更)
●全般タブ→「電子メール」を変更し「適用」
-
属性エディタータブで↓の項目を変更
●mailNicknameを変更
●proxyAddressesのSMTPを選択→削除→「追加する値」ボックスで変更し「追加」
●proxyAddressesのsmtp:*@*.onmicrosoft.comを選択→削除→「追加する値」ボックスで変更し「追加」
●proxyAddressesの「追加する値」ボックスに【smtp:これまでのメールアドレス】を入力し「追加」
(セカンダリアドレスとなり既存のメールへの返信・転送時の漏れを回避します)
-
EAC(Exchange管理センター)でも変更完了を確認
-
PCに変更後のUserIDでログイン(SIDが同じなのでそのままデータは利用可能)
→ プロファイルサーバーに変更後の空プロファイルフォルダ作成
-
デスクトップに適当にファイルを作成しログオフ
→ ローカルプロファイルがプロファイルサーバーにアップロード(新プロファイルフォルダにこれまでのデータがアップロード)
-
ローカルPCとプロファイルサーバーでフォルダ名が異なるのでバックアップを取ってローカルプロファイルを削除(旧フォルダはC直下やサーバー、OneDrive等に入れておく)
★PCに管理者権限でログインし「システム」→「システムの詳細設定」→「ユーザープロファイル」タブでユーザープロファイルを削除(ここでUserIDは変更後になっていますがフォルダ名が変更前なので一旦削除)
-
PCにログイン
→プロファイルサーバーから新プロファイルフォルダがダウンロードされ、これまでのデータが利用可能(ローカルプロファイル名も変更後のもの)
-
Outlookプロファイルを再作成する
注:プロファイル名を変更する場合
→ ローカルPCもプロファイルサーバーもリネームし再作成する方が無難です。
|