|
「メールアドレス
」と「表示名」を変更したいといった場合の対応方法です(姓が変わった等)
■ Exchange管理センター(Exchange Admin
Center)からの変更
-
Exchange管理センター(EAC)へアクセス
-
recipients-mailboxesで当該アカウントを検索し開く
-
email addressを選択し次のアドレスを修正
●SMTPアドレスを選択しEdit →
入力し「OK」(大文字SMTPはプライマリメールアドレス)●smtp:*@*.onmicrosoft.comのアドレスも修正 →
入力し「OK」(大文字SMTPはプライマリメールアドレス)●smtp:*@*.onmicrosoft.comのアドレスも修正
-
email addressで「+」をクリック
-
Email address typeでsmtpと入力し変更前のアドレスを入力し「OK」→「Save」
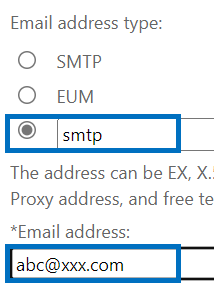
※変更前のアドレスに返信・転送がされた場合も受信できるよう
セカンダリとして指定
(小文字smtpはセカンダリメールアドレス)
再度アドレスをダブルクリックで開きemail
addressのSet as remote routing address:がonmicrosoft.comアドレスになっていることを確認する
左ペインgeneralをクリックし表示名とオブジェクト名を変更してSave
◎表示名…Display Name
◎ADオブジェクト名…Name
◎姓/名/User logon Nameは任意
Outlookプロファイルを再作成しなおす
※注 下記参照
-
Outlookで当該アドレスが名前解決されるか
-
変更前のアドレスに返信/転送した際、セカンダリアドレスとして機能し変更後のアドレスに変換されるか
-
Outlookプロファイルを再作成し名前、メールボックス等が全て更新されているか
-
変更後のアドレスから送信できるか
-
変更後のアドレスに内部/外部から受信できるか
-
共有している場合、フォルダウィンドウの表示は更新されているか(反映に時間かかります)
Outlookプロファイルを再作成して確認します(更新されない場合もある為)その際
、アカウント情報に注意してください。メールアドレスと表示名だけを変更した場合、Outlookへのアカウント追加情報は次のようになります。
※Outlookへの反映は1H~2Hかかることがあります。
※プロファイルを再作成してもルール等はそのまま表示されます(メールアカウントに保存)
※変更したメールボックスにフルアクセス等で接続している場合(オートマッピングでフォルダウィンドウに表示)中々更新されないことがあります。その場合はOutlookプロファイルを再作成してください(1H程度でオートマッピングされたメールボックスが出現し更新が確認できます)/resetnavpaneスイッチ等では更新しない場合があります。
|