|
※ Outlook2010をお使いの方は、2010:ユーザー間で予定表を共有する(完全ガイド)を参照してください。
Exchange+Outlook環境では、ユーザー間で予定表を共有できます。
【グループスケジュール】と【予定表フォルダの共有】の2種類があります。
◎
グループスケジュール
 |
グループスケジュールとして予定を公開する
グループスケジュールを利用するとメンバーのスケジュールを
簡単に確認できます。
|
◆グループスケジュールを表示するには◆
≪方法1≫
-
予定表フォルダを表示し、「アクション」−「グループスケジュールの表示」をクリック
-
新規作成をクリックして、任意のグループ名を付け「OK」をクリック
-
「出席者の追加」▼」−「アドレス帳から追加」をクリックし、任意のユーザー又はグループを指定して「OK」をクリック
≪方法2≫
-
会議出席依頼メール、又は予定表アイテムを開く
-
「スケジュール」タブで「出席者の追加▼」−「アドレス帳から追加」をクリックし、ユーザー
/グループを指定して「OK」

グループスケジュールで閲覧できるのはユーザーが「公開」している予定のみです。
(※「公開」とは「予定の公開方法」=「仮の予定」「予定あり」「外出中」のいづれかに設定することです。)
◆ グループスケジュールで自分の予定を公開するには◆
-
予定表アイテムを開き、「予定の公開方法」を「仮の予定」「予定あり」「外出中」のいづれかに設定する
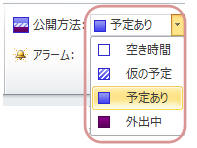
更に予定の内容も公開したい場合は…
-
予定表フォルダを右クリック−「プロパティ」−「アクセス権」タブをクリック
-
「追加」をクリックしてユーザーを指定し「OK」をクリック
-
アクセス許可レベルを「参照者」以上にする
公開している予定は社内ユーザーは誰でも「色」で確認できます。(予定の有無はアクセス権がなくても分かる)それすら知られたくない場合は予定を公開しない(=空き時間)ようにします。尚、予定表
フォルダにアクセス権を持つユーザーでも「空き時間」の予定はグループスケジュールからは閲覧できませんが、フォルダを共有すれば表示できます。
 |
公開したくない予定を非公開(プライベート)の設定にするには |
アクセス権を付与しているユーザーにも表示したくない予定は非公開(プライベート)の設定にします。
非公開の予定は所有者アクセス権を持つユーザーでも表示できません。
2002/2003
2007/2010
非公開の予定は、フォルダを共有してもグループスケジュールでも「
非公開(プライベート)の予定」と表示されます。仕事の予定は公開したいが私用の予定は見られたくないといった場合に使えます。 尚、非公開
の予定も特定のユーザーには公開することができます。(次↓へ)
 |
非公開(プライベート)の予定を特定のユーザーに公開する
|
-
「ツール」−「オプション」−「代理人」タブ−「追加」をクリック
-
非公開アイテムの閲覧を許可したいユーザーを指定し「OK」をクリック
-
「代理人に非公開(プライベート)に設定したアイテムへのアクセスを許可する」にチェックを入れ「OK」をクリック
→ 閲覧を許可されたユーザーはグループスケジュールで非公開(プライベート)の予定が表示可能になります。
≪注意≫
代理アクセスダイアログで表示されるフォルダ(予定表/仕事/受信トレイ/連絡先/メモ/履歴)へのアクセス権設定は既存のアクセス権を上書きするため、代理人が既にアクセス権を持っており変更されてしまった場合は再度設定しなおしてください。
 |
アクセス権を付与されているのに予定アイテムの内容が表示されない場合は?(色付帯で表示)
|
◆ 確認1 「予定表の詳細を表示」設定になっているかを確認する
-
グループスケジュールの左下の「オプション▼」をクリック
-
「予定表の詳細を表示」にチェックを入れる
◆ 確認2 ↑の「予定表の詳細を表示」設定を常に有効にするには
-
「ツール」−「オプション」−「初期設定」タブをクリック
-
「予定表オプション」をクリックし、「スケジュールオプション」をクリック
-
「グループスケジュール」枠の「予定表の詳細をグリッド内に表示」にチェックを入れる
-
「会議の計画」枠の「予定表の詳細をグリッド内に表示」にチェックを入れる
※4.「会議の計画」枠の「予定表の詳細をグリッド内に表示」の設定は、【会議出席依頼】や【予定アイテム】の「スケジュール」タブに表示されるグループスケジュールの
ことです。
 |
アクセス権があるのに予定アイテムがポップアップされない/開くことができない
|
◆ 確認 「予定の詳細をポップアップする」設定になっているか確認する
-
「ツール」−「オプション」−「初期設定」タブをクリック
-
「予定表オプション」をクリックし、「スケジュールオプション」をクリック
-
グループスケジュール枠の「
予定の詳細をポップアップする」にチェックを入れる
-
「会議の計画」枠の「予定表の詳細をポップアップする」にチェックを入れる
(ポップアップの設定にした場合、参照者以上のアクセス許可がある人はそのアイテムを開くことができます)
※4「会議の計画」枠の「予定表の詳細を
ポップアップする」の設定は、【会議出席依頼】や【予定アイテム】の「スケジュール」タブに表示されるグループスケジュールの設定です。
◎
予定表フォルダの共有
 |
予定表フォルダを共有する
|
メールボックス一覧に他ユーザーの予定表
を表示します。

◆ STEP1:所有者がユーザーへアクセス権を付与する
◆
所有者は予定表だけにアクセス権を付与
するのではなく最上位フォルダ(メールボックス−ユーザー名)に、
最低でも【フォルダの表示】アクセス権を付与する必要があります。その後予定表に適切なアクセス権を設定します。

-
[メールボックス−ユーザー名]を右クリックし、「メールボックス−
(ユーザー名)のプロパティ」をクリック
-
「アクセス権」タブで「追加」をクリックし、
アクセス権を付与するユーザーを追加してOKをクリック
-
追加したユーザーを選択し、「フォルダの表示」にチェックを入れ、「OK」で閉じる
-
予定表に2と同様の操作で、任意のアクセス権を付与する
◆ STEP2:ユーザーが所有者の予定表を見るには
◆

-
「ツール」−「電子メールアカウント」−「既存の電子メールアカウントの表示と変更」をONにし、「次へ」
-
「変更」をクリックし、「詳細設定」をクリック
-
「詳細設定」タブで「追加」をクリックし、所有者の名前を入力して「OK」をクリック
し全て「OK」で閉じる

-
「ツール」−「
アカウント設定」をクリックし【電子メール】タブでアカウントを選択
-
「変更」をクリックし「詳細設定」をクリック
-
「詳細設定」タブで「追加」をクリックし、所有者の名前を入力して「OK」をクリック
し全て「OK」で閉じる
補足:必要な時のみ他ユーザーの予定表にアクセスすることもできます。
必要な時のみ共有している予定表を開く方法です。
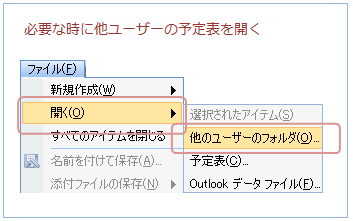
◆
STEP1:所有者の操作 ◆
閲覧ユーザーへアクセス権を付与する ◆
-
予定表を右クリックし「プロパティ」をクリック
-
「アクセス権」タブで「追加」をクリックし、
アクセス権を付与するユーザーを追加してOKをクリック
-
追加したユーザーを選択し、
適切なアクセス権(参照者や編集者など)を付与する
◆ STEP2:閲覧ユーザー側の操作
◆
所有者の予定表を見るには
◆
-
「ファイル」−「開く」−「他のユーザーのフォルダ」をクリック
-
フォルダ▼の種類から「予定表」を選択し、「名前」ボックスに所有者の名前を入力して「OK」をクリック
|
|
