オートコレクト機能とは【誤入力】や【スペルミス
】を自動修正したり、【記号】などを自動修正できる機能です。自動修正したいオートコレクト項目は自由に追加できます。
■
オートコレクトを追加する(書式なし)
※「書式なし」とは、テキストのみの項目です。
オートコレクト項目は挿入箇所の書式に従って挿入されます。
-
追加したい文字が入力されている場合は範囲選択(またはコピー)
-
「ファイル」−「オプション」−「文章校正」−「オートコレクトのオプション」をクリック
-
「修正文字列」に入力文字(間違えやすい文字、
省略入力したい文字等)を入力(★例:チェック)
-
「修正後の文字列」に自動修正される文字列を入力(★例: )
)
※重要!予め範囲選択した場合は、自動的に表示されます(←
この場合のみ「書式付き」を選択できる)また、コピペも可能です。
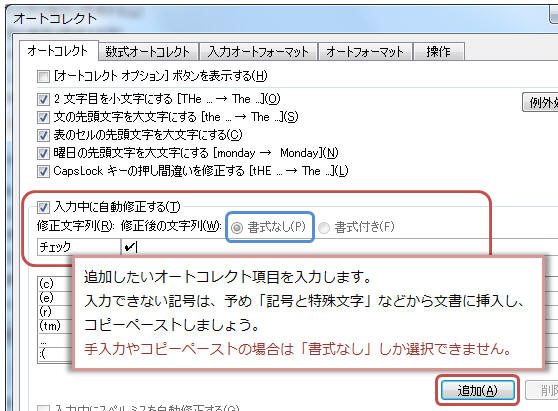
-
「追加」をクリック
上図では「チェック」と入力すると「 」に
自動変換されるように項目を追加しています。
」に
自動変換されるように項目を追加しています。
■
オートコレクト項目を書式付きで追加する
※「書式付き」とは、書式も同時に登録できるオートコレクト項目のことです。
-
文書内に「修正後の文字列」として登録したいオートコレクト項目を入力し、書式を設定する
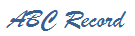
-
文字列を範囲選択する(段落記号を含めないように注意!
挿入後の文字列にも書式が引き継がれてしまいます。)

-
「ファイル」−「オプション」−「文章校正」−「オートコレクトのオプション」をクリック
-
「修正文字列」に入力文字列を入力
-
「修正後の文字列」には範囲選択されている文字が表示される。「書式付き」を選択し、「追加」をクリック
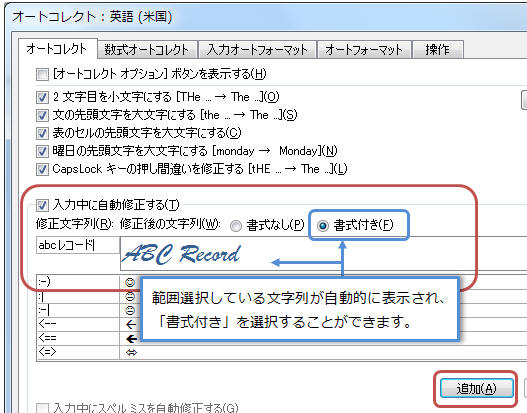
「書式付き」でオートコレクト項目を追加した場合、修正後の文字列には書式が設定されます。
今回は「abcレコード」→「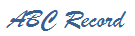 」と修正されます。
」と修正されます。
★注意と補足★