|
�A�E�g���C���ԍ��Ƃ́A�K�w�I�ȃ��x���ŐU��ԍ��ł��B��ʃ��x���ɍ��킹�ĐU�蒼������܂��B
���ʏ�̒i���ԍ��i�݂ȓ������x���j
1. Word2. Excel
�c
���A�E�g���C���ԍ��i�K�w�I�ȃ��x���j
(1) Word 1.����
2.���p�@
�@�@1-1 ������
�@�@1-2 ������
(2) Excel
1.���� �c�c
�A�E�g���C���ԍ����y�X�^�C���ƃA�E�g���C���ԍ���R�t���ĕ����S�̂��\��������@�z���y�P���ȃA�E�g���C�����x���ԍ��z��2��ނ���
�A�����ł͂ǂ���Ƃ����Љ�܂��B�����A����̏_����猩�Ă��X�^�C���ƃA�E�g���C���ԍ���R�t���������Y��Ő��m�ȕ������쐬�ł��܂��B
�� �X�^�C���ɃA�E�g���C���ԍ���R�t������@
�����쐬�ōł��œK�Ȃ̂��X�^�C���ɃA�E�g���C���ԍ���R�t������@�ł��B
������o���Ă��܂��Ε������Ŕԍ��������A�U�蒼����Ȃ��Ƃ������������Ȃ��Ƃɂ͐�ɂȂ�܂���B
�@
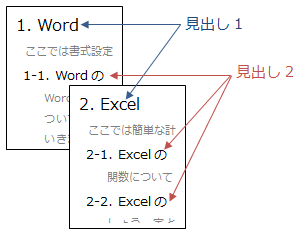
�@
��
���o���X�^�C���ɃA�E�g���C���ԍ���R
�t������@�͂�����
�@
�� �A�E�g���C���ԍ��i���X�g�j�̍쐬�Ǝg����
�X�^�C���ƕR�t�����A�e���x�����ɒi���������w�肷��K�v���Ȃ��ꍇ�̓��X�g
�ō쐬���Ă�OK�ł��B
���Ⴆ�u��1�́FWORD�����v
�i�����������i�F��T�C�Y�A�������j�̓��x�����Ɏw��ł��܂��i�i���������e���x�����Ɏw�肷��Ȃ�X�^�C���ƕR�t���j
�����ł̓��X�g�̎g�����ɂ��Ă�������܂Ƃ߂Ă����܂��B
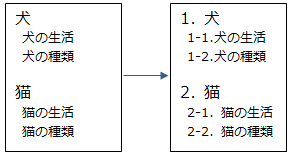
�@
�ڎ�
�쐬�@1:�V�����A�E�g���C���̒�`����쐬
�쐬�@2:�����̃��X�g��ύX
�쐬�@3:�x�^�ł���Ɉꊇ�ݒ�
�쐬�������X�g�̎g����
�o���悤���x���̏グ�������@
�ԍ������̕ύX���@
�@
-
�u�A�E�g���C���v�{�^�� ���N���b�N ���N���b�N
-
�u�V�����A�E�g���C���̒�`�v���N���b�N
-
���x�����@�ɁA�����̎�ނ�I�����A�A�J�b�R��͂Ȃǂ�K�v�ɉ����ē��͇B
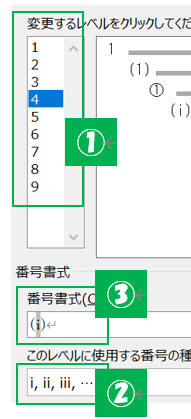
�@
-
�uOK�v���N���b�N�����x��1�̔ԍ����\��
1. ������
�@
-
ENTER�L�[�������Ǝ��̔ԍ����\�������
1. ������
2.
��2.�������ŐU����
�@
-
TAB�L�[�������ƃ��x����������iShift�{Tab�L�[�Ń��x���グ�j
1. ������
�@�i1�j������ �����x����������
-
�u�A�E�g���C���v�{�^�� ���N���b�N ���N���b�N
-
�u���X�g���C�u�����v�����K���ȁu���X�g�v���N���b�N
���A�K���ɕ�������
1. ������
�@
-
Enter�L�[�ʼn��s
1.
������
2. �@�@ �@�@ ��2.�������ŐU����
-
���̂܂�Tab�L�[�������i�����C���f���g
���₷�{�^�� �j �j
1. ����������
1.1�@�@�@ �����x����������
�@
�{�쐬�@3�F�x�^�ł���Ɉꊇ�ݒ�
-
�����������i�ׂ��ł���OK�I�C���f���g�s�v�j
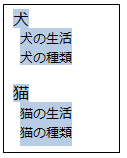
�@
-
�������S�Ĕ͈͑I��
�@
-
�u�z�[���v�^�u-�u�A�E�g���C���v�{�^�������K���ȃ��X�g���N���b�N�i
��ނ͌ォ��ύX�j
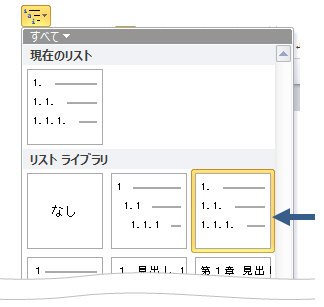
�����A�E�g���C���{�^�����ɂ����x���ɉ������A�E�g���C���ԍ���1�̃Z�b�g�Ƃ��Ă܂Ƃ߂��Ă���
�u���X�g�v���p�ӂ���Ă��܂��B
�@
-
�S�̂����x��1�̃A�E�g���C���ԍ����ݒ�
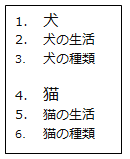
�@
-
���x�������������i����I���iCtrl�L�[�{�N���b�N����I���j
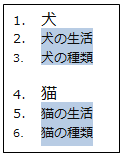
�@
-
Tab�L�[�������i�����C���f���g�{�^�� �������j�����x������ �������j�����x������
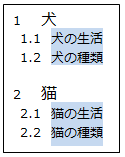
�����̏ꏊ�ɂ������ԍ���ݒ肷��ɂ́u�A�E�g���C���ԍ��v���瓯�����X�g���w�肵�A���x���̏グ�������s���܂��i���͏����̃R�s�[�ł�OK�j
��Tab�L�[��Shift+Tab�L�[�ł����x���̏グ����
���\�ł��i�u�I�v�V�����v�|�u���͍Z���v�|�u�I�[�g�R���N�g�̃I�v�V�����v���uTab/Space/BackSpace�L�[�ŃC���f���g�ƃ^�u�̐ݒ��ύX����v
�̃`�F�b�N��ON�ł���K�v������܂��j
�A�E�g���C���ԍ��́u���X�g�v�Ƃ��Ă܂Ƃ߂��邽�߁A�u�A�E�g���C���v�{�^�� ���u��ƒ��̕����ɂ��郊�X�g�v�Ƃ��ĕ\������܂��B ���u��ƒ��̕����ɂ��郊�X�g�v�Ƃ��ĕ\������܂��B
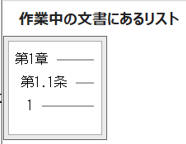
�@
�������ǂ��ł��{�^�����N���b�N���邾���Ń��X�g�𗘗p�ł��܂�
�B�{�^�����N���b�N��������x��1�̔ԍ����K�p�������A�K�v�ɉ�����Tab�L�[���̓C���f���g�{�^���Ń��x���������Ă��������B�i�A�Ԃ�
�Ȃ�Ȃ��ꍇ�͉E�N���b�N���u�����I�ɔԍ���U��j
�����x���̏グ�������@�́�
��Tab�L�[�Ń��x�������AShift+Tab�L�[�Ń��x���グ
���C���f���g�{�^��
�����X�g�̃��x���ύX
�� �ԍ��ɃJ�[�\����u���u�A�E�g���C���v�{�^���|�u���X�g�̃��x���̕ύX�v���烌�x���w��I
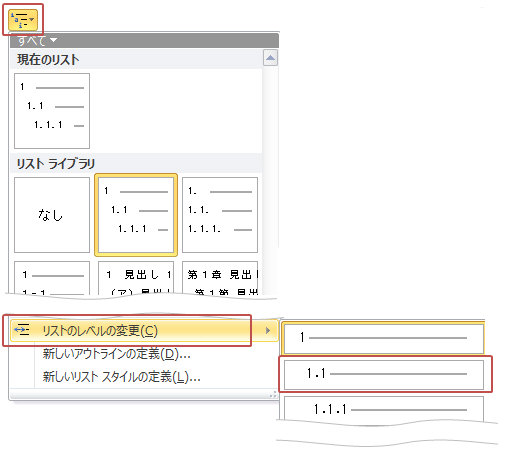
�����FTab�L�[
�Ń��x���ύX����ɂ́u�I�v�V�����v�|�u���͍Z���v�|�u�I�[�g�R���N�g�̃I�v�V�����v�ŁuTab/Space/BackSpace�L�[�ŃC���f���g�ƃ^�u�̐ݒ��ύX����v
�̃`�F�b�N��ON�ł���K�v������܂��B�i�f�t�H���gON�j
1�A�@�A��1�͂Ȃ�
-
�ԍ��ʼnE�N���b�N���u���X�g�̃C���f���g�̒����v���N���b�N
�i�����ԍ��ɃJ�[�\����u���u�A�E�g���C���v�{�^�����u�V�����A�E�g���C���̒�`�v
�j
�@
-
�u�I�v�V�����v���N���b�N���A���x�����w�������ԍ�������ύX���u�ύX�̑Ώہ����X�g�S���v�Ƃ��āuOK�v
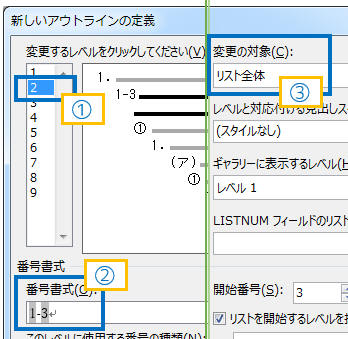
�����������ŃA�E�g���C���ԍ��̃C���f���g�ʒu���w�肵�܂�����������
-
���x�������u���C���f���g����̋����v���ԍ���
�擪�ʒu�A�u�C���f���g�ʒu�v�������̈ʒu�i�Ԃ牺���j�Ƃ��Đݒ肵�܂��B
-
�̍ق������ȃA�E�g���C���ԍ����쐬����ꍇ�́A�O���x���̕����ʒu�i�Ԃ牺���ʒu�j�Ǝ����x����
�����J�n�ʒu�����킹�܂��B�O�̃��x���̂Ԃ牺���u�C���f���g�ʒu�v�Ǝ����x���́u���C���f���g�ʒu�v���ɂ��܂��B
-
�f�t�H���g�̂Ԃ牺����7.5mm�̈ʒu�Ȃ̂ŁA���x���������閈��7.5mm�������Ă������ł��傤�B�i���L�Q�l��j
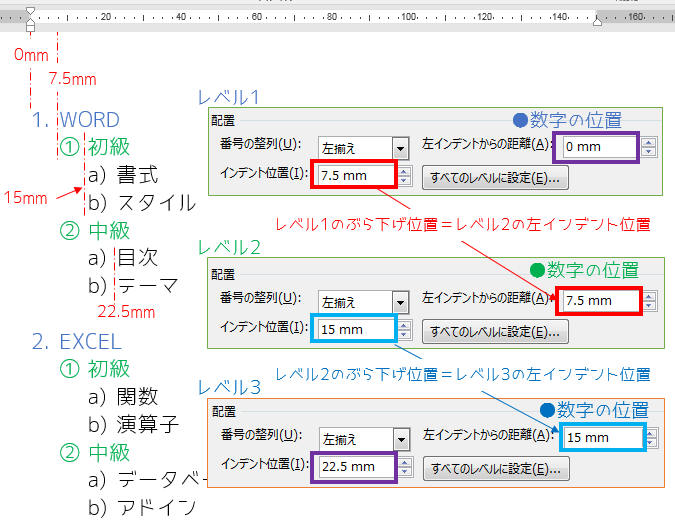
�@
�@
-
�ԍ��ɃJ�[�\����u���u�i���ԍ����v����I���i���́u�i���ԍ����v�|�u�V�����ԍ������̒�`�v�j
�� �ԍ�������ύX�������i1-1�ȂǏ�ʂ̔ԍ����܂߂����j
-
�i���ɃJ�[�\����u���u�z�[���v�^�u�[�u�A�E�g���C���v�{�^���[�u�V�����A�E�g���C���̒�`�v���N���b�N
�@
-
�u�I�v�V�����v���N���b�N���u���̃��x���̔ԍ����܂߂�v�ŏ�ʂ̔ԍ����܂߂Ē�`����
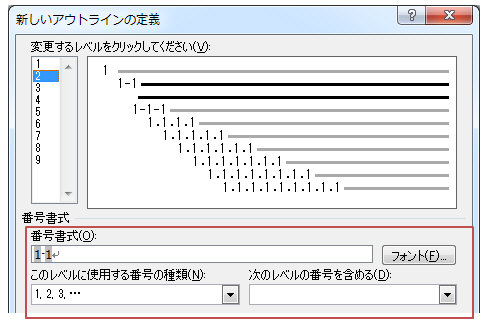
�� �����x���̔ԍ��������ꊇ���ĕύX����܂��B ���o�����ƕR�Â��Ă���ꍇ�͌��o���X�^�C�����X�V����܂��B
�@
�@
�@
�� �ԍ�������C���f���g��ύX����
|