|
Wordで両面印刷するには、次の3通りの方法があります。
両面印刷に対応しているプリンタでの印刷が最も簡単ですが、「手差し両面印刷」「偶数・奇数ページ印刷」により対応していないプリンタでも両面印刷が可能です。
??
使用しているプリンタが両面印刷に対応しているか確認するには ??
- 「ファイル」タブ−「印刷」をクリック
- 「片面印刷▼」をクリック
◎「両面印刷」に関するメニューがある … プリンタが自動両面印刷に対応
◎「手動で両面印刷」がある … 手動で両面印刷が可能
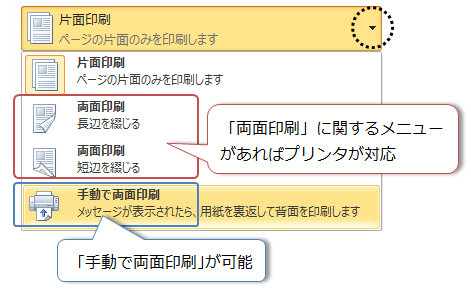
|
■ 方法1:両面印刷に対応しているプリンタで両面印刷する(自動)
-
「ファイル」タブ−「印刷」をクリック
-
「片面印刷▼」をクリックし、両面印刷のメニューを選択
-
「印刷」をクリック
又は…
-
「ファイル」タブ−「印刷」をクリック
-
「プリンタのプロパティ」で両面印刷の設定を行い「OK」をクリック
-
「印刷」をクリック
■ 方法2:手差し両面印刷を行う(手動)
-
「ファイル」タブ−「印刷」をクリック
-
「片面印刷▼」をクリックし「手動で両面印刷」をクリック
-
「印刷」をクリック
-
片面(例:1.3.5…ページ)が印刷されると「片面の印刷が終了したら用紙を取り出し、再度用紙トレイに戻した後でOKをクリックして印刷を再開してください」と表示される

※注!用紙をセットする前に「OK」を押さないこと
-
片面のみ印刷された用紙を再度プリンタのトレイにセットし、↑4のメッセージに「OK」をクリック
■ 方法3:奇数ページ/偶数ページで分けて両面印刷を行う(手動)
-
「ファイル」タブ−「印刷」をクリック
-
「すべてのページを印刷▼」をクリックし「奇数ページのみ印刷」をクリック

-
「印刷」をクリック
-
奇数ページのみ印刷されたら、その用紙をプリンタのトレイにセットする
-
「ファイル」タブ−「印刷」をクリック
-
「すべてのページを印刷▼」をクリックし「偶数ページのみ印刷」をクリック
-
「印刷」をクリック
★奇数ページ・偶数ページは単純に通し番号で認識します。設定されたページ番号ではありません。
|