|
書式の制限の基本的な使い方は「書式の利用を制限するには」を参照してください。ここでは任意の書式(例:文字を赤にする)といった細かい書式を許可する方法をご紹介します。
■ スタイルを作成し許可する
利用の許可対象は「スタイル」であるため、使いたい書式のスタイル(標準+書式)を作成します。
-
標準スタイル★1で文字列を入力し、利用したい書式を設定する(例:赤字にする)
→ あいうえお
★1:標準スタイルのフォントやフォントサイズは予め設定しておいてください。
-
入力した文字列を範囲選択し【ホーム】タブ−「スタイル」にある▼ボタンをクリック
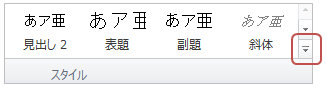
-
「選択範囲を新しいクイックスタイルとして保存」をクリック
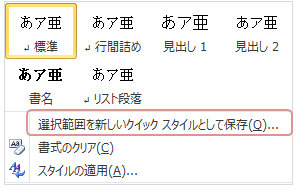
-
スタイル名(例:赤字)を入力し「変更」をクリック
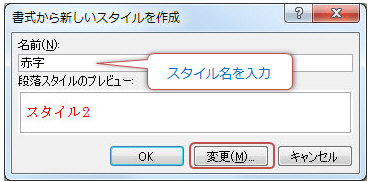
-
「種類」を選択(色、サイズ、下線など文字単位で設定したい書式は「文字」)し「OK」をクリック
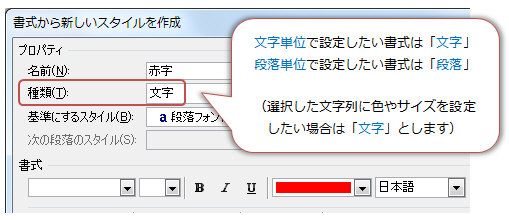
→ スタイルが作成されました。次にこのスタイルの利用を許可します。
-
「校閲」タブ−「編集の制限」をクリック
-
「利用可能な書式を制限する」にチェックを入れ「設定」をクリック
-
作成したスタイルにチェックを入れる(他は任意)
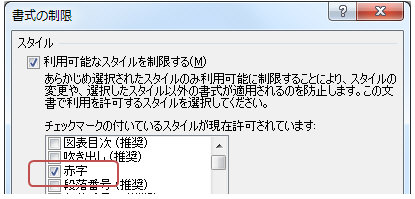
-
更に「書式なし」にもチェックを入れることをお勧めします。(設定した書式を解除(標準に戻せる)ように)
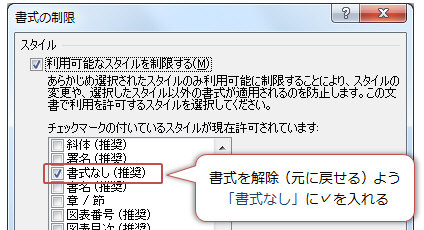
-
「OK」をクリック
-
利用可能なスタイルが設定できたら「はい、保護を開始します」をクリック
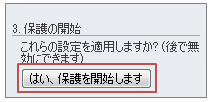
-
任意でパスワードを設定し(しない=空でもOK)「OK」をクリック
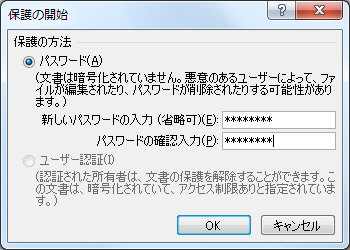
→
以上で許可されたスタイル以外は利用できなくなり、書式設定用のボタンはグレーアウト(利用不可)になります。
★補足
【特定の範囲のみ書式や編集を制限したい】場合は「フォームの入力のみ許可」でとした上で、制限したい領域をセクションで区切り
ます。↓チェックされているセクションは編集・書式変更不可です。
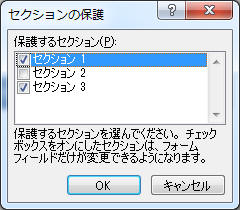
|