|
差し込み印刷を使って自由なレイアウトの表からチケットを作成する方法をご紹介します。
(テキストボックスからチケットを作成したい場合はこちら)
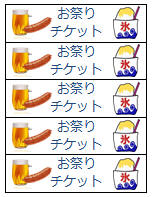
★差し込み印刷を使うメリット★
-
簡単に同じ内容のチケット
を作成
-
修正
してもすぐに一括反映
-
他データの差し込みも可能
※差し込みデータがある場合はテキストボックスで作成も可能。(テキストボックスにはNextフィールドは挿入できない為「ラベル」が使えず「名簿」になります(名簿は差し込みデータ分だけ繰り返して作成)差し込みデータがない場合はダミーデータが必要なので面倒)
-
表を作成し、1番上のセルにチケットを作成
(1番上のセルだけでOK)
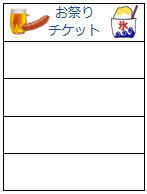
-
「差し込み印刷」タブで「差し込み印刷の開始」−「ラベル」をクリック
し、ダイアログが表示されたら「キャンセル」をクリック
★1

★1
「ラベル」を選択するだけで「複数ラベルに反映」ボタンがクリック可能に(→最初のセル内容を全セルに反映できる)
-
「複数ラベルに反映」ボタン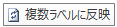 をクリック をクリック
→ 1番上のセル内容が全セルに反映されます。(修正も1番上のセルのみ編集し「複数ラベルに反映」するだけでOK!)
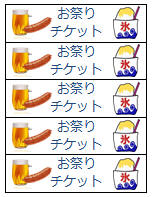
◆«Next Record»を一括削除
-
≪Next Record≫を1つ範囲選択し、Ctrl+Cキーでコピー
-
Ctrl+Hキーで「置換」ダイアログを表示し「検索する文字列」ボックスでCtrl+Vキーを押す
→ 検索する文字列に≪Next Record≫が表示
-
「すべて置換」をクリック
→ ≪Next Record≫が削除されたら「OK」で閉じ完成
◆修正が必要な場合
-
最初のセルを修正
-
「複数ラベルに反映」ボタン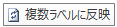 をクリック をクリック
-
«Next Record»を一括削除
◆差し込みデータがある場合
-
「差し込み文書」タブ−「宛先の選択」−「既存のリストを使用」でデータファイルを選択
-
「差し込みフィールドの挿入」から任意のフィールドを1番上のセルに挿入し「複数ラベルに反映」をクリック
-
「完了と差し込み」−「個々のドキュメントの編集」をクリック → 完成
◎テキストボックスやオートシェイプ↓でチケットを作成したい場合はこちら
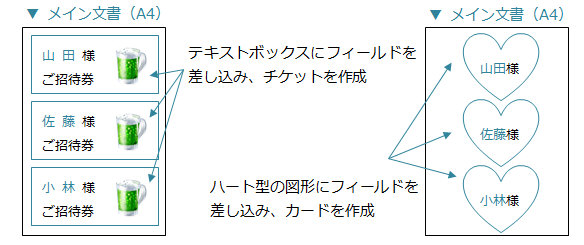
※ テキストボックスの場合は、データファイルが必要です(ダミーデータでも作成できます)
|