|
更新されるExcelデータを、Wordファイルにリンク貼り付けする方法をご紹介します。
ここでは「Excelデータが追加・削除されると、Wordファイルでも行が増減する」ようにする方法をご紹介します。(←多い質問です)
手順としては、Excelのデータ範囲に名前を付け、その名前の範囲が可変(更新される)となるようにしておき、これをWordファイルにリンク貼り付けします。データ範囲に名前を付けるにはOFFSET関数(セル範囲を返す関数)を使います。
◆ STEP1:Excelデータに名前を付ける
-
Excelファイルを開き「数式」タブ−「名前の定義」をクリック
-
任意の名前を入力し「範囲」=「Sheet1」として、参照範囲をOffSet関数で指定する
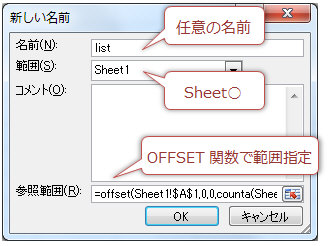 |
◆
OFFSET関数
=OFFSET(基準値,行数,列数,高さ,幅)
OFFSET(基準とするセル,
○行移動
, ○列移動
,行数範囲
, 列数範囲)
高さは行数で、データが追加されると増えるためCountA関数で数えます。
◆ 式の例 :
Offset(Sheet1!$A$1,0,0,Counta(A:A),2)
セルA1を基点とし、0行0列移動(基点から動かない)、行数(←ここが可変)、2列、の範囲を指定
|
-
Excelデータは閉じる
◆
STEP2:Wordファイルにリンク貼り付けする
-
Wordファイルを開き「挿入」タブ−「クイックパーツ」−「フィールド」をクリック
-
下記の設定を行い「OK」で閉じる
-
「分類」=「リンクと参照」
-
「フィールドの名前」=「Link」
-
「クラス名」=「ExcelSheet.12」
-
ファイル名をパスで入力
-
「フィールドの自動更新」にチェック
-
「オブジェクトをRTF形式で挿入」にチェック(表形式で挿入されます)
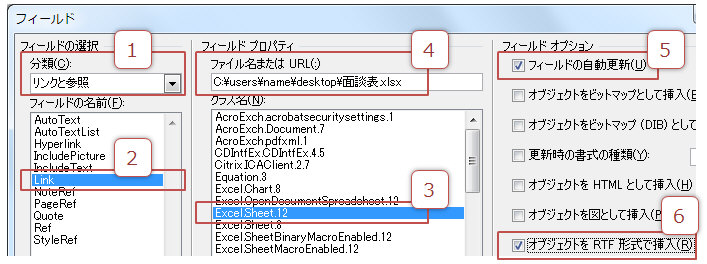
-
表が挿入されたらAlt+F9キーを押す。↓のようなフィールドコードが表示
{LINK
Excel.Sheet.12 C:\\users\\name\\desktop\\面談表.xlsx
\a \r \* MERGEFORMAT}
-
ファイル名の後に半角スペースを入力し、STEP1で付けたExcelの範囲名を入力
{LINK
Excel.Sheet.12 C:\\users\\name\\desktop\\面談表.xlsx
list \a \r \* MERGEFORMAT}
-
Alt+F9キーを押す (フィールドコードから実行結果(表)へ)
-
F9キーを押す(表の更新)
以上の操作で、Excelデータを更新(行の追加・削除もOK)するとWordに貼り付けた表も更新されます。
|