★ テーマの基本色(10色)を変更し、ユーザー定義の
配色として保存します。この基本10色は編集画面で表示される色の1行目の10色です。これらを基本として濃淡色が2行目以降に表示されます
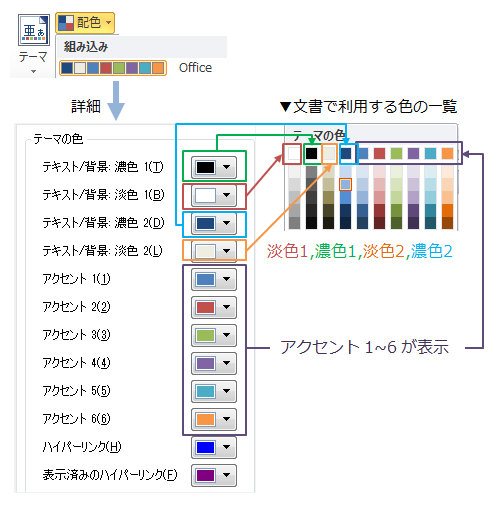
上図を見ると分かりますが「テーマの色」には色名はなく「アクセント1、アクセント2・・・」などです。例えば四角形をアクセント1で塗りつぶすと、その時のテーマの「アクセント1」の色で表示されます。テーマを変えれば変えたテーマの「アクセント1」の色になります。この仕組みでテーマによるデザインの変更を実現します。
-
「デザイン」タブ−「配色▼」をクリックし「新しい配色パターンの作成」をクリック
-
色ボタン▼をクリックし、任意の色に変更する
-
配色パターンに名前を付けて保存する
★★★ 色のカスタマイズにより、文書内の色が置き換えられます ★★★★★★★★★★★
例えば「アクセント1」を青→緑に変更すると…

アクセント1が使用されていた図やフォントの色が変わります。
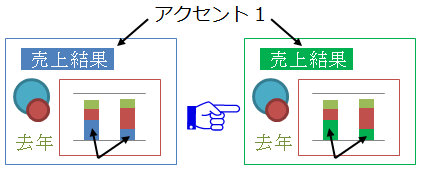
-
ユーザー定義の色パターンはOffice共通
(ExcelやPowerPoint)でも利用できます。
-
ユーザー定義の色
を作るとC:\Users\プロファイル\AppData\Roaming\Microsoft\Templates\Document
Themes\Theme Colors\*.xmlとして保存されます(他PCへの移行や一括削除ではこれら
を配布や削除すると早い)
-
ユーザー定義の色を編集するには「配色▼」でユーザー定義の色を右クリックし「編集」をクリックします。
-
ユーザー定義の色を削除するには「配色▼」でユーザー定義の色を右クリックし「削除」をクリックします。
-
デフォルトの色パターンは変更
・削除されません(安心)
-
配色パターンの変更後、戻したい場合はデフォルトの配色パターンを選択
します。
|