|
差し込み印刷におけるASKフィールドについて「どういう状況で使うのか」「何が便利なのか」といったご質問をいただくので、一例をご紹介します。
ASKフィールドはメイン文書にデータを差し込む時に入力を求めるメッセージを表示し、入力された値をブックマークに格納するフィールドです。そのブックマークをメイン文書に挿入しておけば一括して入力されたデータを差し込むことができます。(似た動作をするFILLINフィールドはこちら)
◆ シナリオ:差し込み印刷で送付状を作成する
複数の顧客に送付状を送ります。送付状はひな形(メイン文書)があり顧客データ(Excelファイル)を差し込み印刷します。しかし送付状の
作成担当は毎回同じとは限らないため、メイン文書には入力せず「担当」「外線」というブックマークのみメイン文書に挿入しておき、ASKフィールドによって入力されたデータをこのブックマークに格納することで担当者や外線番号を
一括差し込みします。
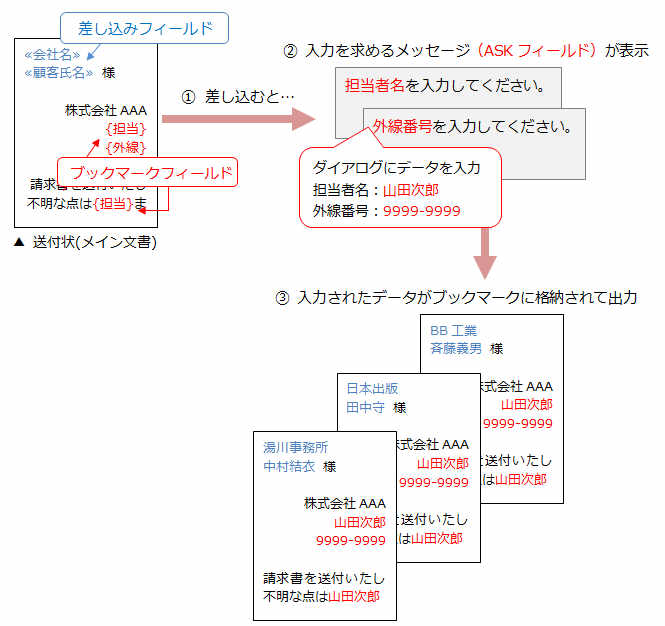
★
上記のようにデータファイルにはない情報で一意ではないデータを入力したい場合に使います。尚、メイン文書に手入力するより次の点で便利です。
◎ STEP1:
ASKフィールドを挿入する ◎
注:データファイルを接続したメイン文書で操作してください。
-
文頭にカーソルを置き「差し込み文書」タブ−「ルール▼」−「ASK(問い合わせ)…」をクリック
-
「ブックマーク」「問い合わせの文字列」を入力し(既定値は任意)し「1回だけ表示」★1にチェックを入れ「OK」をクリック
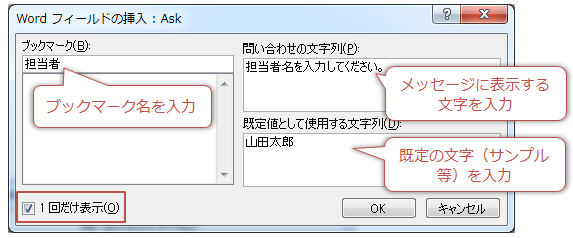
★1「1回だけ表示」にチェックを入れると差し込み時に1回のみメッセージを表示します。(チェックを入れないとデータレコード分表示されます)今回のように全ての送付状に同じ担当者名を入れるのであれば1回だけ表示させればOKです。
-
メッセージが表示されたら「OK」をクリック →
ASKフィールドが挿入されました。
※補足:Alt+F9キーを押すとフィールドコードが確認できます。
{ ASK 担当者
”担当者名を入力してください" \d "山田太郎" \o }
|
◆◇◆
補足:ASKフィールドを手入力する場合は ◆◇◆
-
Ctrl+F9キーを押しフィールドコード入力
-
{
ASK ブックマーク名
"メッセージ文字列" \d
"既定の文字列" \o
} を入力(\o(1回のみ表示)と\d"既定の文字列"は省略可)
例:{ ASK
UserName
"名前を入力してください"
\d "佐藤 花子" \o
}
|
◎
STEP2:ブックマークを配置する ◎
ASKフィールドによって入力された値はブックマークに格納されます。このブックマークフィールドをメイン文書に挿入します。
-
CTRL+F9キーを押してフィールドコードを挿入
→ { }
-
ブックマーク名を入力する
→ {担当}
▼ 送付状 ひな形(メイン文書)
| ≪会社名≫
≪顧客氏名≫ 様
株式会社ABC
担当:{
担当 }
外線:{
外線 }
請求書を送付致します。
****************** |
{担当} と{外線}がブックマーク。ASKフィールドで入力されたデータをこのブックマークに格納します。
◎
STEP3:差し込み印刷を実行する ◎
-
「差し込み文書」タブ−「完了と差し込み▼」から「個々のドキュメントの編集」をクリックし「OK」をクリック
-
ASKフィールドによりメッセージが表示されたら入力し「OK」をクリック(入力した値がブックマークに格納されます)
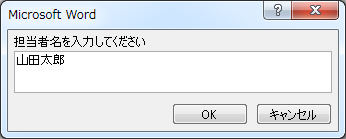
-
差し込み文書が作成される
|