|
「差し込み印刷で文字数が長い場合は14ポイント、短いなら20ポイントで差し込みたい」というお問い合わせをいただきました。データファイル(Excel)で文字数フィールド
(LEN関数)を用意し、差し込み時にIFフィールドでフォントサイズを指定すればOKです。
例:「文字数」が8文字以上なら14pt、そうでないなら20ptで「会社名」を差し込む
{ IF
{MergeField 文字数} >= 8 {MergeField 会社名}
{MergeField 会社名} }
★ <<会社名>>
に直接フォントサイズを適用して条件を付けます↑↑
■ 例:会社名が8文字以上なら14pt、そうでないなら20ptで差し込む
★
Excel(データファイル)側で、LEN関数を使い会社名の文字数を出しておいてください。この文字数を条件に使います。
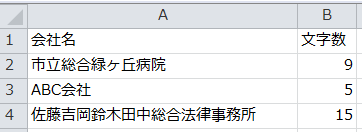
-
Alt+F9キーでフィールドコードを表示
-
Ctrl+F9キーを押す
→ フィールドコードが挿入{
}
-
IFを入力し「差し込み文書」タブ−「差し込みフィールドの挿入」から文字数フィールドを挿入
→
{ If {MERGEFIELD
文字数 } }
-
条件式(文字数が8以上なら会社名、そうでないなら会社名)を入力
★等号の後はスペース必須
→
{If {MERGEFIELD 文字数} >=
8 {MERGEFIELD
会社名} {MERGEFIELD
会社名} }
-
文字数が8以上なら14pt、そうでないなら20ptとするため、{MergeField
会社名} を範囲選択しフォントサイズをそれぞれ適用
→
{If {MERGEFIELD 文字数} >= 8
{MERGEFIELD
会社名}
{MERGEFIELD 会社名} }
-
Alt+F9キーでフィールド結果を表示し、F9キーで更新する
-
ラベルの場合は「複数ラベルに反映」をクリックし「結果のプレビュー」ボタンで確認する
-
「差し込み文書」タブ−「完了と差し込み▼」−「個々のドキュメントの編集」をクリック
し「OK」をクリック
補足 :3つ以上の条件の場合はIFをネストしたり、式フィールドでAND関数・OR関数などを使用します。
{ if {MERGEFIELD 文字数} <= 7
{MergeField 会社名} {If {MergeFiled 文字数} <=15 {MergeField 会社名}
{MergeField 会社名 } }
参考:差し込み印刷:IFフィールドで複数条件を使う(AND、OR条件)
|