|
テーマとは、色・フォント・効果が1つにまとめられたデザインのセットで
、テーマを変更すると文書のデザインが一括して変更できます。
★ 詳しくは「テーマの使い方」「テーマ、スタイル、テンプレートの違いと仕組み」「テーマの色完全マスター」を参照してください。
ここでは独自のテーマを作成する方法をご紹介します。
■ 独自のテーマを作成する
STEP1:配色セットを選択
「フォントの色」や「塗りつぶしの色」で使う色セットを決めます。ここで指定した色が編集画面で表示されます。
|
……
特定の色を指定することもできます。(独自の配色セットの作成) ……
-
基本の配色セットを選択後、「配色▼」→「色のカスタマイズ」をクリック(2010では「新しい配色パターンの作成」
)
-
色ボタン▼をクリックし、任意の色
を変更する

↑このアクセント1は図形のデフォルトの色
-
配色パターンに名前を付けて保存する
※作成した配色セットは、C:\Users\Username\AppData\Roaming\Microsoft\Templates\Document
Themes\Theme Colorsフォルダに格納されます(*.xml)
※作成した配色セットを変更する場合は「配色▼」から「ユーザー定義」にある色を右クリックし「編集」をクリック
|
STEP2:フォントを決める
本文や見出しで使うフォントを指定します。「標準スタイル」や「見出しスタイル」にはこれらテーマのフォントが使われています。(
そのためテーマの変更により文書のフォントを一括変更できる)テーマのフォントには【本文用】【見出し用
】があり、それぞれ日本語用・英数字用のフォントを指定できます。2016では、デフォルトのテーマOfficeのフォントは次の通りです。
|
◎本文のフォント・・・游明朝(日本語、英数字ともに)
◎見出しのフォント・・・游ゴシックLight(日本語、英数字ともに)
※ 2010では本文(MS明朝、Century)、見出し(MSゴシック、Arial)
|
-
2016:デザインタブ
→「フォント▼」→「フォントのカスタマイズ」をクリック
2010:ページレイアウトタブ
→「フォント▼」→ 「新しいテーマのフォントパターンの作成」をクリック
-
「見出しのフォント」「本文のフォント」
で日本語用・英数字用それぞれ指定し、名前を付けて「保存」をクリック
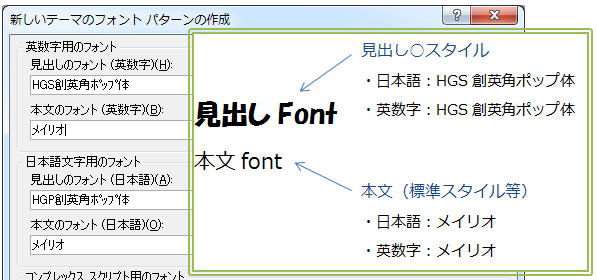
★テーマで指定できるのはフォントのみで、サイズなどの書式は格納しません(標準スタイルに格納)
STEP3:テーマを保存する
現在の【配色セット】【フォントセット】【効果】を1つのテーマとして保存
すれば、カスタマイズ後も戻すことができ、他PCに配布も可能です。
-
デザインタブ→(2010はページレイアウト)−「テーマ▼」から「現在のテーマを保存」をクリック
-
名前を付けて保存する
※ C:\Users\プロファイル\AppData\Roaming\Microsoft\Templates\Document
Themes\〇〇.thmxファイル
として保存されます。
★★作成したテーマの便利な使い方★★
-
テーマを切り替えるだけで、文書に自分好みのフォントや配色を適用できます。
-
テーマを他ユーザーに配布し、同じデザインで文書を編集できます(テーマを配布)
→ プロファイル\AppData\Roaming\Microsoft\Templates\Document
Themesフォルダに格納するだけ
-
特定のテンプレートにテーマを関連付けておけば、テンプレートから作成するだけでテーマが適用されます。
|