|
「横向きファイルを1枚に上下2ページずつ、A4用紙に印刷したい」というご質問をいただきました。
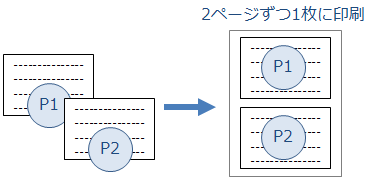
▼ 困った現象!▼ 普通に「2ページ/枚」で印刷すると空白が空いてしまいます
。
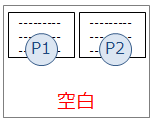
ここでは誰でも簡単な(プリンタ関係なし)2つの方法をご紹介します。
■方法1:PDF化して印刷
-
Wordファイルを「名前をつけて保存」→「ファイルの種類」を「PDF(*.pdf)」として保存
-
1のPDFファイルをAcrobat Readerで開く(インストール済なら自動的に開きます)
-
「ファイル」−「印刷」をクリック
-
●「複数」をクリック→「1枚あたりのページ数」=「2」
●「向き」を「横」または「縦」(用紙の向き)にして「印刷」
●「各シート内でページを自動回転」にチェック
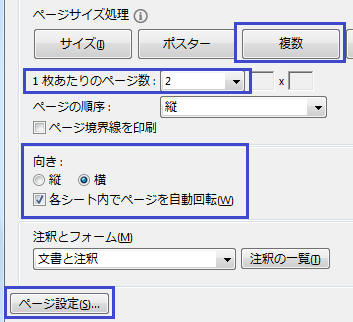
↑↑印刷する用紙を指定するなら「ページ設定」で指定↑↑
■方法2:袋とじ印刷(
画面設定は用紙の倍(A4用紙で出すならA3)し、縮小印刷(A3→A4))
-
ページ設定ダイアログ−「余白」タブで「印刷の形式=袋とじ」「印刷の向き=縦」をクリック
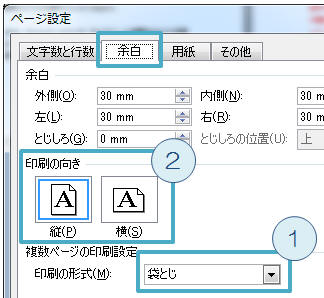
-
「用紙」タブで用紙サイズ=A3を選択し「OK」(
袋とじは用紙の半分ずつに印刷するのでA3指定すれば各ページはA4)
★多くの場合、レイアウト崩れはありません(袋とじは1ページあたりが1枚の半分なのでA4)多少ずれた場合は操作前の状態に戻し、文字数・行数を確認して同じ数値を入力すれば大丈夫です。
-
ファイル−印刷をクリックし「プリンタのプロパティ」で出力用紙サイズ=A4にする(縮小印刷)
+ POINTと補足 +
「袋とじ」は指定した”用紙”の半分を1ページとして、1枚に2ページずつ配置します。ですから指定した用紙がA4なら、画面サイズはA5です。よって、もし作成済のA4・横
向きを後から袋とじにすると1ページ辺りA5になってしまうので、レイアウトが崩れます。そこで、印刷したい用紙サイズ(A4)の倍のサイズ(A3)を指定
して袋とじにすれば、画面上で1ページあたりA4のままで崩れません。その上で、印刷時(やPDF化)にはA3→A4に縮小印刷します。
ただし、これから新規作成する場合は実際の用紙サイズ(A4)をページ設定で指定して袋とじ印刷すればよいでしょう
(縮小印刷の必要なし)
|
|