|
「目次のタブとリーダーがうまく揃わず、一旦揃えても更新するとまだ戻ってしまう」
というご質問をいただくことがあります。ここでは回避法と、参考としていくつかの
トラブル例をご紹介します。
◆トラブル例 (1) ◆
「ワード」「エクセル」のページ番号が右揃えタブで揃いません。これはぶら下げインデント(A)で最初のタブ位置が揃い、タブ
マーカー(B)でワードとエクセルのページ番号が揃ってしまうためです。パワーポイントは文字数がBのタブ
マーカーを超えているためここで揃わず、次のタブマーカー(C)で揃っています。
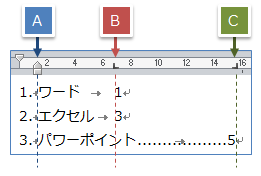
ぶら下げインデントがタブマーカーよりも前に配置されていると、タブはぶら下げインデントの位置で揃ってしまいます。(この仕様についてはこちら)
◆トラブル例 (2) ◆
目次の一部のタブとリーダーが設定されない(タブ位置に注目)
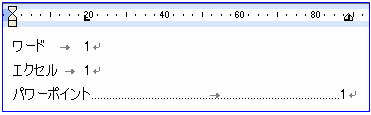
これは、"ワード"と"エクセル"の段落では最初のタブマーカーで揃ってしまっている為です。"パワーポイント"の段落では、最初のマーカーはタブ挿入位置よりも前なので機能せず、次のマーカー(右揃えタブ)でページ番号がうまく揃っているわけです。
◆ 解決法(1) デフォルトのタブとリーダーを適用させる
(★殆どの場合こちらで解決します)
-
タブ・リーダーが設定できない目次のページ番号の前にカーソルを置き、スタイルウィンドウを表示
-
スタイルウィンドウ内の「目次○」スタイルを右クリックして「変更」をクリック
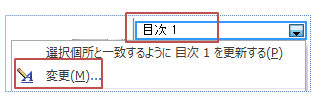
-
「書式
▼」-「タブとリーダー」をクリックし、「すべてクリア」をクリックし「OK」をクリック
-
「書式
▼」-「段落」をクリックし、ぶら下げインデント
が設定してあったら「なし」にして「OK」‐「OK」をクリック
-
目次上でF9キーを押して目次を更新する
(「目次をすべて更新する」をクリック)
→ タブとリーダーとぶら下げインデントがクリアされ、既定のタブとリーダーが適用されます。
→
リーダーが削除された場合は、4の後、「目次○」スタイルにリーダーのみを設定してください。
◆
回避法(2)
目次スタイルの書式を変更する
-
目次にカーソルを置き、①手動でタブとリーダーを整え、②ぶら下げインデントを解除する
-
「ホーム」タブ-「スタイル」ボタンをクリックし、スタイルウィンドウを表示
-
スタイルウィンドウの「目次○」を右クリックし、「選択箇所と一致するように更新する」をクリックする
(※
「適用する書式の選択」ボックスに「目次○」がない場合は、「スタイルと書式」作業ウィンドウ下の「表示▼」-「ユーザー設定」-「表示するスタイル」でチェックを入れ、2の操作を行ってください。)
-
目次を更新して確認する
◆
回避法(3)
インデントとタブの自動配置のオプションをOFFにする(★文書全体に適用)
目次以外では↓の機能をOFFにして回避できます。
-
「ファイル」タブ-「オプション」-「詳細設定」ー「互換性オプションの適用先」
にある「レイアウトオプション▼」をクリック
-
「ぶら下げインデントで自動タブ位置を無視する」のチェックを入れる
-
「箇条書きと段落番号のタブ位置としてぶら下げインデントを使用しない」にチェックを入れる
参考:「箇条書きと段落番号」のインデントとタブ位置について
参考:タブがタブマーカーで揃わない、動かない
|