|
写真を人やモノの形でトリミングする方法をご紹介します!
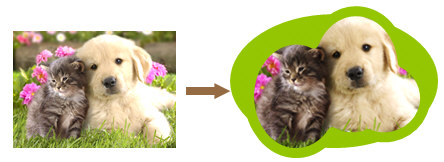
WordでもできますがPowerPointの方が楽です。
■ 人やモノの形に合わせてトリミング(PowerPoint編)
※大きい写真などは予めトリミングして不要部分をカットすると操作しやすいです。
-
「挿入」→「図形」から任意の図形を写真に合わせて配置し、複数選択する(Shiftキーを押しながらクリック)
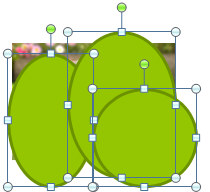
-
「図形の合成」→「図形の接合」をクリック(図形の接合ボタンが見つからない場合は)
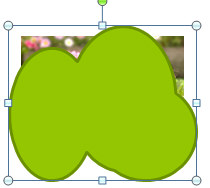
-
写真をCtrl+Cキーでコピー(又は切り取り)してクリップボードへ格納
-
接合された図形を右クリックし「図形の書式設定」をクリック
-
「塗りつぶし」→「塗りつぶし(図またはテクスチャ)」をONにして「クリップボード」をクリック
-
「書式」タブ→「トリミング」→「塗りつぶし」をクリック(比率が調整されます)

図形に写真が表示されました!
-
図を選択し「図形の枠線」から枠線の色・太さなどを指定

-
図形を挿入し、同じ色にして背面に配置

★★Wordで操作する場合★★
※大きい写真などは予めトリミングして不要部分をカットすると操作しやすいです。
-
挿入→「図形」から図形
(○や□)を入れ、適当に人型に合わせグループ化する
-
枠線を消す
-
写真をクリックボードにコピー(Ctrl+CまたはCtrl+X)
-
図形を右クリックし「オブジェクトの書式設定」をクリック
-
「塗りつぶし」→「塗りつぶし(図またはテクスチャ)」をONにして「クリップボード」をクリック
-
「図をテクスチャとして並べる」にチェック
|