|
+
デフォルトのフォントを変更する方法は2通りある+
デフォルトのフォントを変更する方法は2通りあります。【テーマのフォント】
又は【標準スタイルのフォント】を変更します。「この2つの違いは?」「どちらで指定するの?」
「テーマでフォントを指定するメリットは?」という質問をいただきましたのでご紹介します。
重要な点を先に記載すると「Wordデフォルトの標準スタイルにはフォントは指定されていない。標準スタイルのフォント=テーマのフォントであり、テーマのフォント=日本語も英数字も游明朝なので結果的に標準スタイルのフォント=游明朝になっている」ということです。
■ POINT1:テーマのフォントとは
テーマとはデザイン書式のセットのことで、「色」「フォント」「グラフィック効果」の3つ
から構成されています。テーマは文書に必ず1つ適用されているので変更するとフォントを含むデザインを一新できます。テーマのフォントには日本語用の【本文のフォント】【見出しのフォント】、英数字用の【本文のフォント】【見出しのフォント】が用意されています。
【見出しのフォント】は見出しスタイル全般、それ以外のスタイルには【本文のフォント】が使われます。
◆
テーマのフォントの確認・・・「デザイン」タブ−「フォント」−「フォントのカスタマイズ」
■
POINT2:標準スタイルにはフォントは指定されていない
デフォルトでは標準スタイルにフォントは指定されていません。標準スタイルは日本語用フォント、英語用フォントともに【本文のフォント】となっています。
つまりテーマのフォントが指定されているので、テーマを変えれば標準スタイルのフォントも変わるわけです。尚、デフォルト
のテーマOfficeの「本文のフォント」は游明朝なので標準スタイル=游明朝になります。
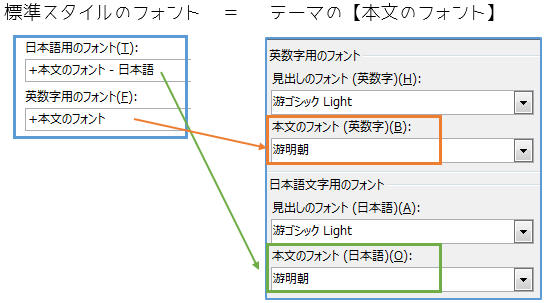
■
POINT3:テーマのフォントのメリット(見出し、本文単位で一括指定可能)
例えば、標準スタイルのフォントを変更しても、見出しスタイルのフォントは変更できません。見出し1のフォントを変更しても見出し2のフォントは変更できません。スタイルの変更では、全体
・グループ単位でフォントを統一したくても「スタイル単位」で設定しなくてはなりません。
しかしテーマのフォントではスタイルに関わらず一括変更したり、全ての見出し(見出し1~9)ごと、全ての本文(見出し以外のスタイル)ごとにフォントの指定ができます。多くの文書で【見出し】と【本文】フォント
は異なり、それぞれ同一フォントがよいのでテーマを使うと一括設定できます。
■
POINT4:標準スタイルに直接フォントを指定すると、テーマとの関係は切れる
【標準スタイルのフォント=テーマの本文のフォント】なのでテーマを変更すると標準スタイルのフォントが変更され
ます。そのため、標準スタイルに直接フォントを指定してしまうと「テーマのフォント」を変更しても標準には反映されなくなります。つまり標準スタイルとテーマ、両方フォントを指定した場合は標準スタイルのフォントが優先され
ます(標準スタイルで入力するので)テーマによってフォントを一括変更したいなら個別にフォントを指定しないようにしましょう。
■ POINT5:フォント以外は標準スタイルを変更
テーマのフォントは便利ですが、フォント以外の書式は格納されません。サイズやその他の書式は標準スタイルを変更しましょう。(こういった点からもテーマのフォント
の利点や、デフォルトフォントの変更でこちらはあまり広まらないですね・・・。非常に便利なのですが)
+まとめ+
-
デフォルトでは標準スタイルにフォントは指定されていない
-
標準スタイルのフォントは【本文のフォント】である(=テーマのフォント)
-
デフォルトでは【本文のフォント】=「游明朝」である
→
これはデフォルトのテンプレートNormal.dotmに適用されているデフォルトのテーマがOfficeで、テーマOfficeのデフォルトのフォントが游明朝だから。
-
結果として「標準スタイル」=「游明朝」である
-
デフォルトフォントの変更はテーマで可能(メリットも多い)だが、あまり広まらず標準スタイル変更がまだ主流
のようだ。
|