デスクトップ環境やお気に入り、作成したデータ等『ユーザー固有の情報』をプロファイルといいます。このプロファイル情報をログインする時にサーバーからダウンロードし、ログオフする時に変更内容をサーバーにアップロードする仕組みを移動ユーザープロファイルといいます。
この仕組みによりユーザーはどのコンピュータにログインしても、自分のユーザーデータを利用することができます。
ここでは移動ユーザープロファイルの作成手順をご紹介します。
対象:Windows Server2003,
Windows Server2008, Windows7
上記STEP1~3の操作で移動ユーザープロファイルの作成は完了です。
次回ユーザーがクライアントPCにログインすると、サーバー上の共有フォルダに「ユーザー名.V2」というプロファイルフォルダが作成されます。(この時点ではフォルダ内は空)ユーザーがログオフする際、プロファイルデータがプロファイルフォルダにアップロードされます。
▼User01.V2フォルダ(下記フォルダの内容がプロファイル情報です。)
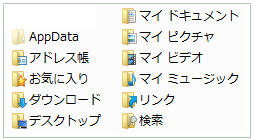
ユーザー本人により作成されるフォルダである為、各プロファイルフォルダのアクセス許可は以下の通りとなります。
補足:
-
各ユーザーのプロファイルフォルダは、ユーザーの最初のログイン時に作成されます。このためにNTFSアクセス許可でUsers=「書き込み」が必要となります。この時フォルダのアクセス許可がチェックされますが、既定ではユーザー自身にのみフルコントロールアクセス許可を設定し他のアクセス許可は削除します。その為Everyone=「フルコントロール」共有アクセス許可が必要となります。(フルコントロール以外ではアクセス許可の変更ができないため)
-
ユーザープロファイル適用の優先順位は次の通りです。ログイン→プロファイルパスにフォルダがあればそこからダウンロードして適用→プロファイルパスにフォルダがなければPCのローカルプロファイルを適用→PCにローカルプロファイルがなければPCのデフォルトユーザープロファイルを適
用