|
重複セルではなく、重複行(セルの組み合わせが同じ行)に色を付ける方法をご紹介します。
◎サンプルファイルダウンロード
★!重複セルに色を付ける方法はこちら
★!重複データ(レコード)を削除する方法はこちら
◆◆ パターン1:同一表内で重複レコードに色を付ける(例↓生年月日と名前が同じ行)◆◆
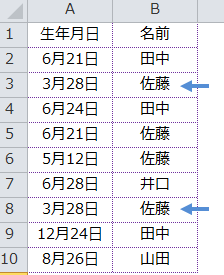
生年月日と名前の組み合わせが同じ行に色を設定します。
CountIfs関数は複数のAND条件に合致したデータの個数を数えることができるので「A列
が●●かつB列が■■」のデータが2個以上なら…の条件で色を付けます。
-
色の設定セルを選択し「ホーム」タブ−「条件付き書式」−「新しいルール」をクリック
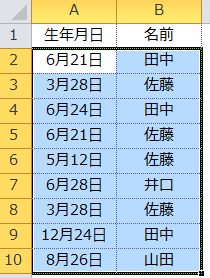
-
「数式を使用して、書式設定するセルを決定」を選択し、条件式に
=CountIfs($A:$A,$A2,$B:$B,$B2)>=2 と入力し「書式」−「塗りつぶし」タブで色を指定
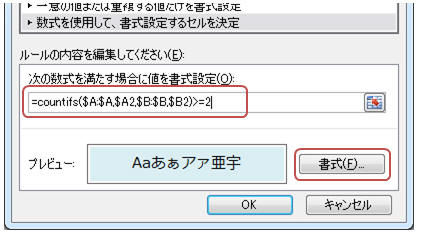
-
重複行に色が設定される
◆◆
パターン2:表1(A院)と表2(B院)で同じレコード(年齢と性別が一致)に色を付ける◆◆
「複数の表で同じレコードを取り出す」場合です。
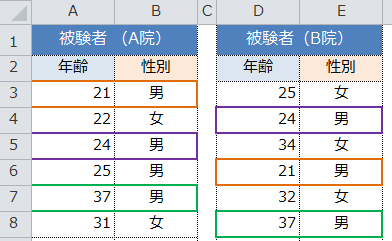
◎COUNTIFSを使う場合◎
表1(A3:B8)に対して次の条件付き書式を設定する
=Countifs($D$3:$D$8,$A3,$E$3:$E$8,$B3)>=1
表2(D3:E8)に対し次の条件付き書式を設定する
=Countifs($A$3:$A$8,$D3,$B$3:$B$8,$E3)>=1
◎CONCATENATEを使う場合(要:作業列)◎
作業列にConcatenate(年齢,性別)を使って「21男」といった
結合データを作成し、CountIfで重複セルを数えます。
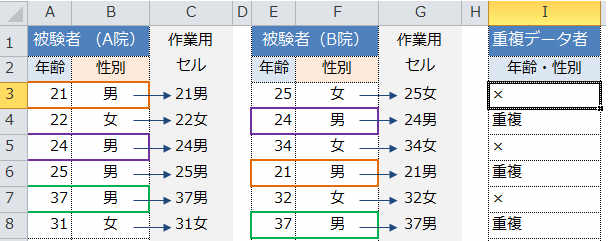
------------------ これを条件付き書式で設定しましょう
---------------------
-
表1(A3:B8)を選択し「条件付き書式」−「新しいルール」をクリック
-
「数式を使用して、書式設定するセルを決定」を選択
-
条件式に
=CountIf($G$3:$G$8,$C3)>=1 と入力し「書式」をクリックして「塗りつぶし」タブで色を指定
-
「OK」をクリックする
-
同様に表2(E3:F8)にもCountif($C$3:$C$8,$G3)>=1の式を設定する
★サンプルファイルダウンロード |