|
追加入力されたデータでグラフを自動更新させる方法をご紹介します。(散布図の場合はこちら)
セル範囲を返すOFFSET関数を使って範囲に名前を付け、これをデータ系列として指定します。★★サンプルダウンロード★★
-
入力されているデータを元
にグラフを作成(X軸
A2:A13 Y軸
B2:B13) ↓は折れ線グラフ
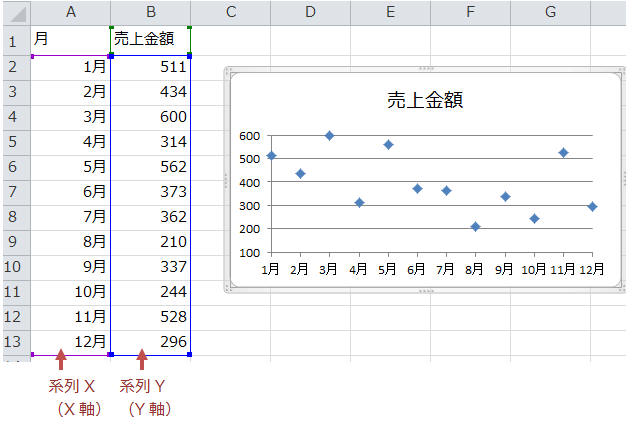
-
A列(月)の入力範囲に名前を付けるため「数式」タブ−「名前の定義」をクリックし「OK」
-
「範囲名」を入力し「参照範囲」にOFFSET関数でセル範囲を指定
する
★範囲に項目名が入らないよう注意!
→ OFFSET(基準とするセルを指定
, ○行移動
, ○列移動
,行数
, 列数)
→ OFFSET(Sheet1!$A$2,0,0,COUNTA(Sheet1!$A:$A)-1,1)
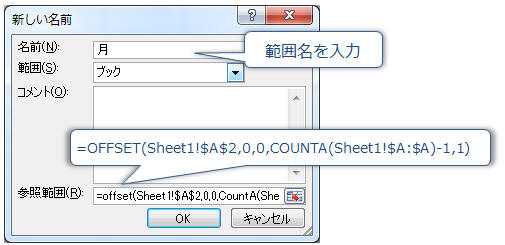
ここでは基準値をA2、行移動しないので0、列移動しないので0、行数は入力個数を指定するのでCountA(A:A)-1(マイナス1は
項目名「月」が入力されているA1)、列数は1
→ 行数にCountA(A:A)-1が指定されているので、入力項目が増減すると、個数がカウントされてセル範囲が更新されます。
※ OFFSET関数については「指定した行数・列数の範囲を返すには」を参照してください。
-
同様にB列(売上金額)の入力範囲に名前を付けます。
→ OFFSET(Sheet1!$B$2,0,0,COUNTA(Sheet1!$B:$B)-1,1)
★★ 次に更新範囲(名前)をグラフの元データとして指定します★★
-
グラフを選択し「デザイン」タブ−「データの選択」をクリック
-
現在の系列を選択して「編集」をクリック
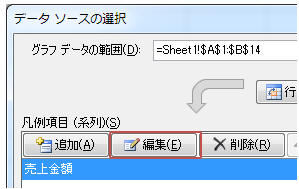
-
系列値(Y)の値として【ブック名!範囲の名前】を指定
し「OK」をクリック ★補足
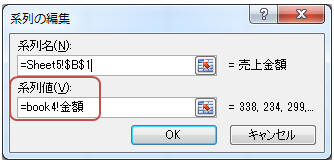
-
横(項目)軸ラベルにある「編集」をクリック
-
軸ラベルの範囲(項目軸(X))に【ブック名!名前】を指定し「OK」をクリック
★補足
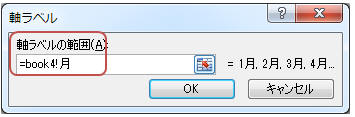
-
「OK」をクリック
以上でデータ元を変更すると、グラフも自動更新されます。
★補足:ブック名が変わっても更新されるので心配ありません。(book4!月 → graph!月 など)
◎関連QA:散布図で時間軸の間隔を変更するには
|