|
「○○を含むデータを別領域に取り出したい」というご質問をいただきました。フィルタオプションを使うと簡単にデータを取り出せます。
-
○○を含むデータを取り出す→
*○○*
-
○○を含まないデータを取り出す→
<>*○○*
-
その他四則演算子や関数も使うことができます。
ここでは4通りの条件パターンをご紹介します。
(★関数を使う場合は〇〇を含むデータを別領域に取り出す(INDEX,FIND,SMALL)
例1:講座名にWordを含むデータを別領域に取り出したい
条件を*文字列*として別領域に取り出します。
▼
講座名にWordを含むデータを別領域に取り出す▼
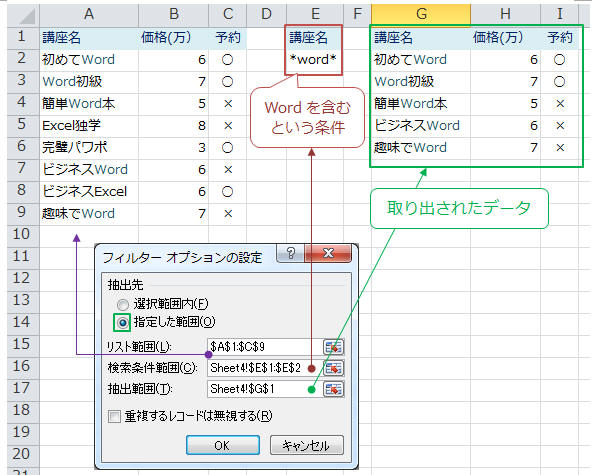
-
条件範囲(項目名と条件)を入力(★E1に「講座名」E2に「*word*」を入力)
-
データ(A1:C9)を選択し「データ」タブ-「並べ替えとフィルター」にある「詳細設定」をクリック
-
検索条件範囲に1の条件範囲(E1:E2)を指定
-
抽出先を「指定した範囲」とし
「抽出範囲」でセルG1を指定して「OK」をクリック
例2:予約が○のデータを別領域に取り出したい
-
条件範囲(項目名と条件)を入力(★E1に「予約」E2に「○」を入力)
-
データ(A1:C9)を選択し「データ」タブ-「並べ替えとフィルター」にある「詳細設定」をクリック
-
検索条件範囲に1の条件範囲(E1:E2)を指定
-
抽出先を「指定した範囲」とし
「抽出範囲」でセルG1を指定して「OK」をクリック
例3:講座名にWordを含み、かつ予約が○のデータを別領域に取り出したい(複数AND条件)
-
条件範囲として項目名と条件を入力(★複数のAND条件は並べて入力)
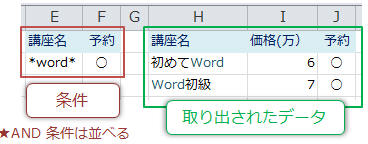
-
データ(A1:C9)を選択し「データ」タブ-「並べ替えとフィルター」にある「詳細設定」をクリック
-
検索条件範囲に1の条件範囲(E1:F2)を指定
-
抽出先を「指定した範囲」とし
「抽出範囲」でセルG1を指定して「OK」をクリック
例4:講座名にWordを含まないか、または予約が○のデータを別領域に取り出したい(複数OR条件)
-
条件範囲として項目名と条件を入力(★複数のOR条件は行を変えて入力)
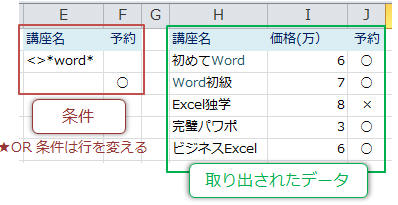
-
データ(A1:C9)を選択し「データ」タブ-「並べ替えとフィルター」にある「詳細設定」をクリック
-
検索条件範囲に1の条件範囲(E1:F3)を指定
-
抽出先を「指定した範囲」とし
「抽出範囲」でセルG1を指定して「OK」をクリック
|