|
WordとOutlookの「差し込み印刷機能」を使って、複数の宛先に一括して同文メールを送信できます。
リストから個々の「氏名」「会社名」「請求金額」などをメール本文に差し込んで、それぞれのアドレスへ一括差し込み送信が可能です。
■
差し込み印刷メールの一括送信イメージ
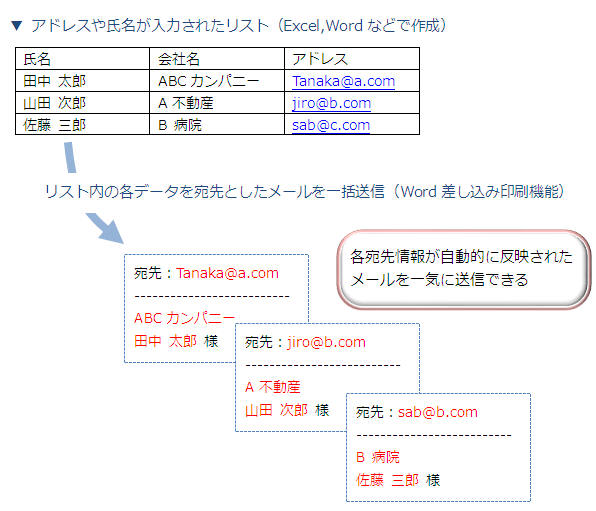
■ 操作方法
-
名前やメールアドレスが入力されたリスト(Excel等)を用意
-
Wordを起動し「差し込み文書」タブをクリック
-
「差し込み印刷の開始▼」から「電子メールメッセージ」をクリック
-
メッセージ本文を入力
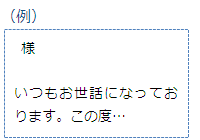
-
「宛先の選択▼」→「既存のリストを使用」をクリック
-
1で作成したリストを選択し「開く」−「OK」をクリック
(※Outlookの連絡先から選択をクリックすると、連絡先フォルダの情報を利用可能)
-
メール本文のデータ挿入箇所(氏名や会社名など)にカーソルを置き「差し込みフィールドの挿入▼」からフィールドを指定
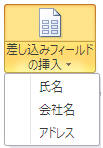
▼ フィールドを挿入すると…
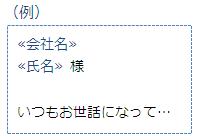
-
「完了と差し込み▼」をクリックし「電子メールメッセージの送信」をクリック
-
▼ 宛先 … メールアドレスのフィールドを指定
▼ 件名 … 入力
▼
メール形式 … 「HTML」とする(他形式で
は「許可」「拒否」のダイアログが表示され面倒)
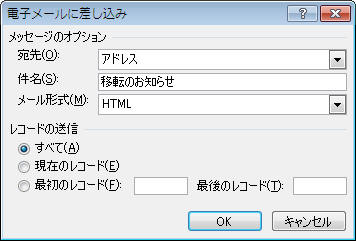
※メール形式を添付にしてしまうとこの本文が添付されてしまうので注意(メッセージ本文は空)
-
「OK」をクリックすると一斉に各宛先へ送信されます。
関連:
差し込み印刷メールで添付ファイルを送りたい
差し込みメールで差出人アドレスを変更する方法
|