|
図表番号では、「図 1.1」「図1.1.1」というように【見出し番号】と【図表の番号】を組み合わせて文書内に配置することができます。
見出し番号として使用する”見出しスタイル”を指定すると、その見出しの章番号と図表の番号が組み合わせて挿入され
ます。
(末尾が図表の番号)
※操作方法はこちら:「図表番号に見出しの章番号を含めるには」
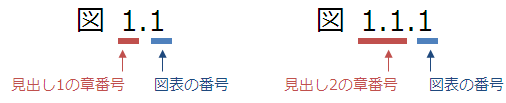
この”図表の番号”の開始番号を変更したいという質問をされる方がいらっしゃいますので操作方法をご紹介します。
■ 1.1.2
から図表番号を振るには
通常「図 1.1.1」から振られるところを「図
1.1.2」に変更します。
▼
見出し2の章番号を含む図表番号
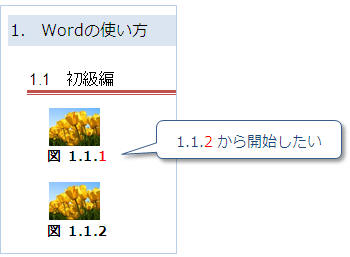
-
最初の図表番号を選択しShit+F9キーを押す
▼ フィールドコードが表示されます。
(章番号を含めた図表番号はStyleRefフィールドとSeqフィールドから生成されています)
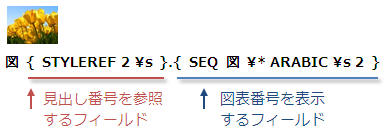
-
日本語入力をOFFにし、図表番号を表示するフィールドに\r
2を追加入力
{ SEQ
図 \* ARABIC \s 2 \r 2 }
※\r 数字 は指定した数字から番号を開始できるスイッチです。
-
続けて” \s 数字
”がフィールドコード内にある場合はこれを削除
{ SEQ
図 \* ARABIC \s 2
\r 2 }
※\s 数字スイッチは指定した見出しごとに番号を振りなおします。
-
フィールドコードを選択し「Shift」+「F9」キーを押して実行結果(図表番号)に戻す
-
番号が表示されたら「F9」キーを押して更新する
▼ 開始番号が「1.1.2」に変更されます。
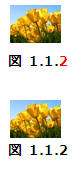
-
Ctrl+Aキーを押して全文字列を選択し、「F9」キーを押す
▼ 他の図表番号も更新されます。
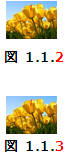
※ 更新できない場合は「図表番号を更新するには」を参照してください。
|
★補足★
図表番号を表示するSEQフィールドは連番フィールドです。文書内のSEQフィールドを検索して文頭から連番を付けていきます。(正確には同じラベル(図、表など)ごとに連番を付けます。)上から順に番号を振るため、上に開始番号を指定したフィールドがあればそれ以降はその開始番号に従って連番が設定されます。尚、\sスイッチは見出しごとに番号を振りなおす為、章が変更されると開始番号もリセットされます。(前の章で開始番号を変更しても、「1」に戻る) |
|