|
ファイルを開いたり、Wordを起動したりすると「セキュリティの警告 マクロが無効にされました」と
いうメッセージバーが表示されることがあります。

これは特定のファイルや、ファイルに添付されているテンプレートにマクロなどが保存されている場合に表示されます。
メッセージバーを非表示にしたい場合は状況に応じて次のいずれかの操作を行ってください。
(1)
特定の文書で警告を表示されないようにする
特定の文書を信頼済みドキュメントとし
ます。今後この文書では警告が表示されずマクロが有効になります。
-
ファイルを開く
-
警告メッセージバーの「コンテンツの有効化」をクリック
→ 「コンテンツの有効化」をクリックしたファイルは「信頼済みドキュメント」となり、次回から
セキュリティ警告や保護されたビューは表示されなくなります注1。
|
注1:
正確には信頼済みドキュメントはレジストリにフルパスで登録されます。ですからファイル名や保存場所を変更すると再度警告バーが表示されます。尚、登録レジストリはHKEY_CURRENT_USER\Software\Microsoft\Office\14.0\Word\Security\Trusted
Documents\TrustRecordsです。
注2:上記の操作後でも警告が非表示にならない場合は「コンテンツの有効化をクリックしても「セキュリティの警告」が表示される
」を参照してください。
|
(2)
特定のフォルダ内のファイルは警告が表示されないようにする(警告なしでマクロは有効になります)
→
特定のフォルダを「信頼できる場所」にします。このフォルダ内のファイルでは「セキュリティ警告」や「保護されたビュー」は表示されません。
-
「ファイル」−「オプション」−「セキュリティセンター」−「セキュリティセンターの設定」をクリック
-
「信頼できる場所」をクリックし「新しい場所の追加」をクリック
-
「参照」をクリックしてフォルダを指定(サブフォルダも信頼できる場所にする場合は「この場所のサブフォルダ―も信頼する」にチェック)
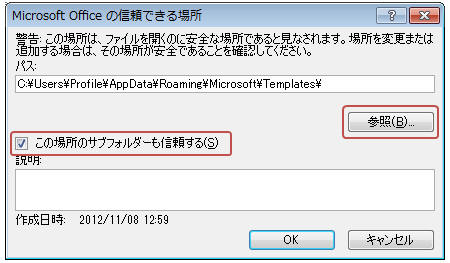
-
「OK」−「OK」をクリック
※
参照先にC:\ドライブを指定し「この場所のサブフォルダ―も信頼する」にチェックを入れた場合はPC内のWord全文書で警告を非表示にできます。(C:\全体が信頼できる場所となるため)
(3) Word全文書で警告が表示されないようにするには(
警告なしでマクロは無効)
-
「ファイル」−「オプション」−「セキュリティセンター」−「セキュリティセンターの設定」をクリック
-
「マクロの設定」をクリックし「警告を表示せずにすべてのマクロを無効にする」をONにする
-
「OK」−「OK」をクリック
(4) Word全文書で警告が表示されないようにするには(
警告なしでマクロは有効)
-
「ファイル」−「オプション」−「セキュリティセンター」−「セキュリティセンターの設定」をクリック
-
「マクロの設定」をクリックし「すべてのマクロを有効にする(推奨しません。危険な…)」をONにする
-
「OK」−「OK」をクリック
(5)
Officeアプリケーション全体においてメッセージバーを表示しない(マクロやActiveXの有効/無効はそれぞれの設定による)
-
「ファイル」−「オプション」−「セキュリティセンター」−「セキュリティセンターの設定」をクリック
-
「メッセージバー」をクリックし「ブロックされた内容に関する情報を表示しない」をクリック
-
「OK」−「OK」をクリック
|