|
1箇所に入力すると、他の箇所に同じ文字列が自動
入力される方法です。例えば1箇所に会社名を入力すると、他の箇所にも同じ会社名が入力されるなどです。
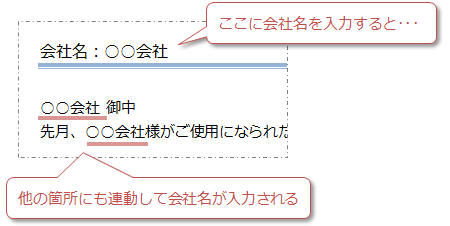
★2通りあります。(操作前に「ファイル」タブ−「オプション」−「詳細設定」→「構成内容の表示」→「ブックマークを表示する」にチェックを入れましょう)
-
方法1:同一文書 → 相互参照を使う
-
方法2:別文書 → LINKフィールドを使う
◆
方法1:ブックマーク&相互参照を使う
STEP1:ブックマークを挿入する
-
元データを入力し範囲選択
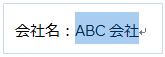
-
「挿入」タブ−「ブックマーク」をクリック
し、ブックマーク名(例:会社名)を入力し「追加」をクリック
↓文字がブックマーク
[ ]で囲まれる
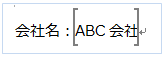
★「オプション」−「詳細設定」−「構成内容の表示」内「ブックマークを表示する」にチェックがないと見えません
。
STEP2:自動表示したい場所に相互参照を挿入する
★ 方法1:相互参照を挿入する (Refフィールド)
-
「挿入」タブ−「相互参照」をクリック
-
「参照する項目」=「ブックマーク」とし、「相互参照の文字列」=「ブックマーク文字列」としてブックマークを選択し「挿入」をクリック
→ ABC会社 (フィールドは
{Ref ブックマーク名 \h} )
-
他の箇所にも挿入したい場合はダイアログを表示したままカーソルを置き「挿入」をクリックしていく
★
方法2:ブックマーク名でフィールドを挿入する
-
自動表示したい箇所でCtrl+F9キーを押す
→→
フィールドコードが挿入 { }
-
ブックマーク名を入力 →→ {会社名}
-
Shift+F9キーを押し、F9キーを押して結果を表示する
→→ ABC会社
※他の箇所にも同様に{会社名}を挿入する
STEP3:更新するには
-
ブックマーク[ ]内で編集する(注!ブックマーク[
]を削除したり[ ]外で編集すると更新できません)
-
印刷プレビューを表示する(又は更新箇所でF9キー、全選択してF9キーなど)
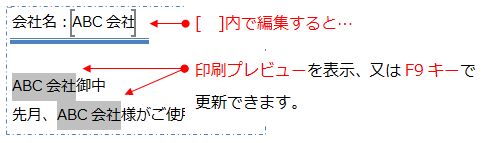
◆
方法2:Linkフィールドを使う
★別文書間でもOKですが、ファイル名や場所を変更するとエラーが発生
-
元の文字列を範囲選択しCtrl+Cキーでコピー
-
自動
表示したい箇所にカーソルを置く
-
「ホーム」タブ−「貼り付け▼」−「形式を選択して貼り付け」をクリック
-
「リンク貼り付け」をONにし「テキスト」を選択して「OK」をクリック
※書式も反映させたい場合は「HTML」を選択
-
ファイルを上書き保存する(ファイル間で操作している場合は両ファイルとも上書き)
※
元データにはOLE_LINK●というブックマークが挿入され、貼り付け先データはLinkフィールドが挿入されます。(LinkフィールドでOLE_LINK1を参照)
※
この方法でリンクを設定すると、ファイルを開く際に「この文書には、他のファイルへのリンクが含まれています。リンクされたファイルのデータでこの文書を更新しますか?」というメッセージが表示される場合があります。この場合は「はい」をクリックしてください。
)
更新するには
元データのブックマーク記号[ ]内で文字列を編集すると反映先も更新されます。[
]を削除してしまったり[ ]外で編集してしまうと更新されません。
★印刷プレビューを表示すると一括して更新できます。(又はCtrl+Aキーで全選択しF9キー)
|