|
既に文書に挿入されている写真を一括して同じサイズにする方法をご紹介します。
注!挿入前なら、挿入時のサイズ固定の方が楽です →「写真挿入時のサイズを固定する」を参照してください。

※ここでのサイズとは縦横の大きさ(面積)です。
方法1
※縦横比率★1が同じ
写真は「高さ」か「幅」を指定すれば、全て同じサイズに変更できます。(比率が同じであるため)
★各写真の縦横比率が異なる場合は、同じ比率にします。写真を選択し「書式」タブ−「トリミング」−「縦横比」で比率を指定します。
-
写真をShiftキーを押しながらクリックし複数選択する(※文字列の折り返しが「行内」
では複数選択できない為「前面」などに変更)
-
「書式」タブの右端「サイズ」で「高さ」または「幅」どちらかを入力
(70mmなど)してEnterキー(
自動的にもう一方のサイズが変更されます。★2)
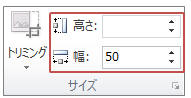
-
これだけで同じサイズに一括変更できます!
(★その後
、拡大/縮小するなら「高さ」または「幅」ボックスの▲▼ボタンをクリックすると、大きさを確認しながら調整可能)
方法2
※方法1で写真のレイアウトが崩れる場合(縦横比が固定されていない画像)ではこちらをお試しください。
-
全ての写真をShiftキーを押しながらクリックし複数選択する
(※文字列の折り返しが「行内」では複数選択できない為「前面」などに変更)
-
右クリックし「その他のレイアウトオプション」をクリック
-
「サイズ」タブで「縦横比を固定する」のチェックをONにし、「高さ」または「幅」のどちらかに入力
-
「OK」をクリック
方法3
※縦横比を考慮せず「高さ」「幅」を指定して同じサイズにする場合
(画像がゆがんでもOKな場合)
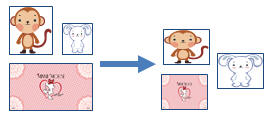
-
全ての写真をShiftキーを押しながらクリックし複数選択する
(※文字列の折り返しが「行内」では複数選択できない為「前面」などに変更)
-
右クリックし「その他のレイアウトオプション」をクリック
-
「サイズ」タブで「縦横比を固定する」のチェックをOFFにし、「高さ」「幅」の両方に入力
-
「OK」をクリック
方法4
※不要な部分を削除(トリミング)して同じサイズにしたい場合
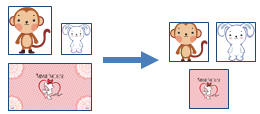
-
1枚目の写真を選択し「書式」タブ−「トリミング」−「縦横比」で比率★1を指定(複数画像に対して一括操作はできません)
※ 横写真なら横写真なら横4:3や3:2など、正方形にしたいなら1:1など。
-
同様に全ての写真を1枚ずつ縦横比を指定
-
全ての写真をShiftキーを押しながらクリックし複数選択(※文字列の折り返しが「行内」
では複数選択できない為「前面」などに変更)
-
右クリックし「その他のレイアウトオプション」をクリック
-
「サイズ」タブで「縦横比を固定する」のチェックをONにし、「高さ」または「幅」のどちらかに入力
し「OK」
【同じ縦横比】で、【比率を固定】しているので、高さ・幅のどちらかを指定すれば同じサイズになります。
★1:写真の縦横比について
写真のサイズを一括して同じに変更するといった操作では写真の縦横比が重要です。縦横比が「固定」で「同じ
比率」であればご紹介した方法でレイアウトが崩れることもなく変更が可能です。写真画像の縦横比は一般にはコンパクトデジカメ「
横4:3」、一眼レフデジカメ「横3:2」が主流のようです。(時代とともに変わる可能性もありますので、気になる方は都度Wikiなどで調べましょう)
★2:縦横比の固定について
既定では画像の縦横比=固定となって
いる(画像右クリック−「そのほかのレイアウトオプション」−「サイズ」タブ−「縦横比を固定する」のチェックがON)であるため、「高さ」「幅」のどちらかを指定すればもう一方が自動変更されます。
縦横比の固定が解除されていると自動変更されず写真のレイアウトが崩れます。(伸縮)
▼例:縦横比が固定されていない場合(
高さ・幅どちらかのみが変更されるためレイアウトが崩れる)

|