|
→
★ Word 2007/2010以降の場合はこちら
■
トラブル例1
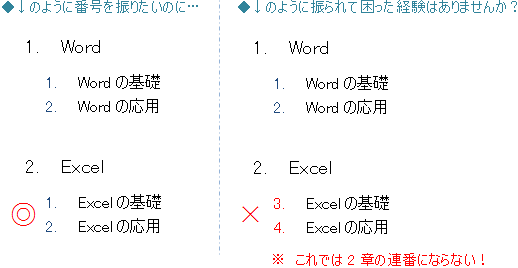
■ 回避法1:番号を振りなおす
-
振りなおしたい段落で右クリック
-
「番号を振りなおす」をクリック
■ 回避法2:文書全体にアウトライン番号を設定する
-
対象段落に見出しスタイル(見出し1、見出し2など)を適用
-
文書初めの見出し1にカーソルを置き、「書式」−「箇条書きと段落番号」をクリック
-
「アウトライン」タブをクリックし、任意のものを選択して「変更」−「オプション」をクリック
-
レベル
=1を選択し、「番号の種類 ▼」リストから
番号(1,2,3…など)を指定
-
「レベルと対応づける見出しスタイル」=「見出し1」とする
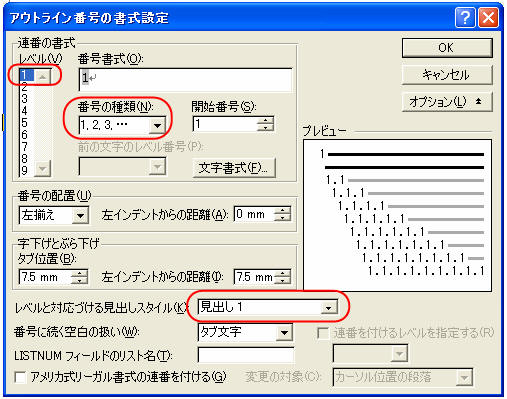
-
レベル
=2を選択し、「番号書式」ボックス内の数字を削除する
-
「番号の種類 ▼」リストから番号
(1,2,3…など)を指定
-
「レベルと対応づける見出しスタイル」=「見出し2」とし、「連番を付けるレベルを指定する※1」=「見出し1」とする
【※1
ここでレベルを指定すると前レベルに合わせて振り直しが行われます。】
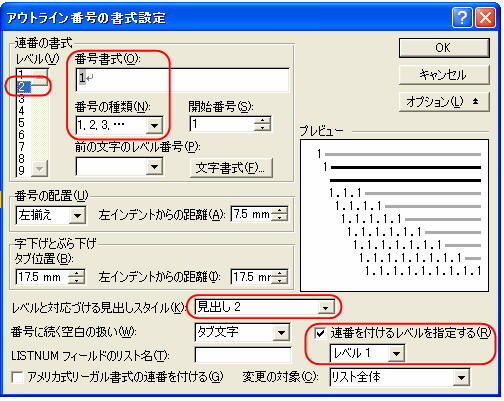
-
見出し3〜も存在する場合は、同様の操作を行ってから「OK」をクリック
-
本文内の見出しのインデント
等がずれた場合は整え、「スタイルと書式」作業ウィンドウで
見出しスタイルの更新を行う。
■トラブル例2
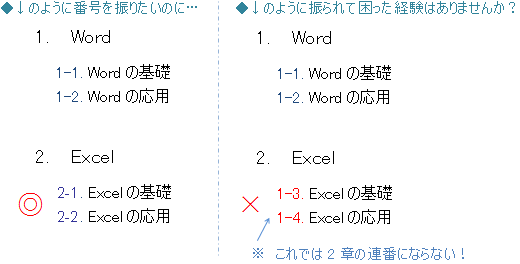
■ 回避法:前レベル番号に続けて番号を振る(1-1,
2-1,3-1…)
-
対象となる全ての段落に見出しスタイルを適用
-
文書初めの見出し1の段落にカーソルを置き、「書式」−「箇条書きと段落番号」をクリック
-
「アウトライン」タブをクリックし、任意のものを選択して「変更」−「オプション」をクリック
-
レベル
=1を選択し、「番号の種類 ▼」リストから
番号(1,2,3…など)を指定
-
「レベルと対応づける見出しスタイル」=「見出し1」とする
-
レベル
=2を選択し、「番号書式
」ボックスの内容を削除
-
「前の文字のレベル番号」=「レベル1」を選択
-
「番号書式」ボックスで、前レベル
の番号の後に接続文字(
- 等)を入力
し、「番号の種類▼」(1,2,3…など)を指定
-
「レベルと対応づける見出しスタイル」=「見出し2」とし、「連番を付けるレベルを指定する
※1」=「見出し1」とする
【※1
ここでレベルを指定すると前レベルに合わせて振り直しが行われます。】
-
見出し3〜も存在する場合は、同様の操作を行ってから「OK」をクリック
-
本文内の見出しのインデント等がずれた場合は整え、「スタイルと書式」作業ウィンドウで
見出しスタイルの更新を行う。
◆
補足
◆
-
上記の方法を要約すると、・見出しスタイルを適用→・アウトライン番号を設定→・(タブやインデントがずれた場合は)見出しスタイルを編集して更新、の3手順だけです。
-
アウトライン番号を設定後、見出しスタイルに設定したインデントやタブがずれることがあります。その場合は
修正してスタイルを更新してください。
-
アウトライン番号は全ての見出しで共通の設定を使います。番号の振り直しができない見出しが
本文内に1箇所のみある場合でも、必ず文書初めの見出し1段落にカーソルを置いて、「書式」−「箇条書きと段落番号」−「アウトライン」タブで操作してください。
|