|
IncludePictureフィールドは指定された画像を挿入できます。画像ファイルはフルパス、ファイル名、URLのいずれかで指定します。
フィールドコード
次のようなフィールドコードになります。
★画像ファイルをフルパスで指定
INCLUDEPICTURE "c:\\photo\\cat.jpg"
★ファイル名で指定(Word文書と画像ファイルが同一フォルダに入っている場合)
INCLUDEPICTURE
"cat.jpg"
★URLで指定
INCLUDEPICTURE
"http://office-qa.com/cat.jpg"
IncludePictureフィールドを挿入する
-
「挿入」
タブ−「クイックパーツ」−「フィールド」をクリック
-
「IncludePicture 」を選択(A)
-
「ファイル名またはURL」
に次のいづれかの形式で画像ファイルを指定(B)
◆ フルパス … 例
c:\photo\aa.jpg
◆ ファイル名 … 例 aa.jpg
(※Word文書と同じフォルダに画像が保存されている必要があります)
◆ URL … 例
http://office-qa.com/cat.jpg
-
「文書に保存されていないデータ
」にチェックを入れ「OK」をクリック(※画像を文書に挿入しないオプション)
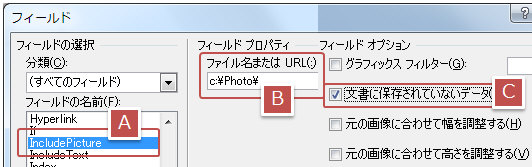
→
画像がリンク挿入されます。
※ その他の入力方法としてCtrl+F9キーでフィールドコードを手入力することもできます。手入力でパスを指定する場合は、¥記号1個を2個に置き換えて入力してください。(C:\\Cat\\a.jpgのように)
スイッチ
\d
ファイルサイズを小さくするため、画像を文書に挿入しません。(リンク)よって画像ファイルが削除/移動されたり、ファイル名が変更されると表示
できなくなります。
このスイッチを付けない場合【リンクと挿入】となり、画像も文書に保存されるためファイルサイズが大きくなりますが、ファイルを送付しても保存時の画像が表示できリンク元画像が更新されれば最新の画像が表示されます。(エラーの回避が可能)
IncludePictureフィールドの便利な使い方とは?
IncludePictureフィールドを使うと差し込み印刷で画像も差し込むことができます。詳しくは「Word差し込み印刷:図や画像を差し込む方法」を参照してください。
|