|
���X�g�̃X�^�C���Ƃ́A���X�g�i���x��
���̃A�E�g���C���ԍ��Z�b�g�j���X�^�C���Ƃ��ĕۑ����ꂽ���̂ł�
�i�����X�g���C�u�������g�����@������܂��j
�@
���A�E�g���C���ԍ��̏����Z�b�g�����X�g�B������X�^�C���ɂ������̂��y���X�g�̃X�^�C���z
|
���X�gA |
���X�gB |
���X�gC |
|
1. ����
(1) ����
(a) ���� |
1�� ����
1-1 ����
1-1-1 ���� |
Part1 ����
Chapter1 ����
Section1 ���� |
�����̂悤�ɍs���������L���ɂ��邱�Ƃ��\����
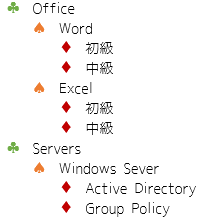
������ ���X�g�̃X�^�C���̃����b�g������
������ ���X�g�̃X�^�C����2�큡����
�� ���@(1)
���X�g�̃X�^�C���̍쐬�i�ӏ������p�j
-
�y�z�[���z�|�u�A�E�g���C���v�{�^���|�u�V�������X�g�X�^�C���̒�`�v���N���b�N
���A���X�g�������
-
�@���x����I�����A�u�ԍ��̎�ށv���w��i������J��Ԃ��j���u�L���Ɠ��ꕶ���v����L�����s�������Ɏw�肷�邱�Ƃ��\
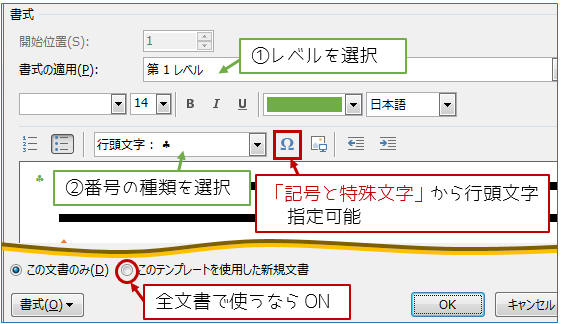
�@
-
�ԍ��̑O�ɕ���������i��AChapter�Ȃǁj�����茩�o���ƕR�t����Ȃ�u�������v���u�ӏ������ƒi���ԍ��v
���N���b�N
-
���x�����Ƃɔԍ����`���uOK�v���N���b�N
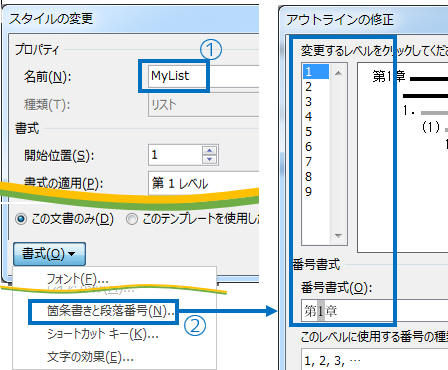
�����X�g���g���ɂ�
�����X�g��ύX����ɂ�
�i�������̓K�p�ӏ����ꊇ���ĕύX�ł��܂��j
�@
�� ���@(2)
���o���ɕR�Â����u���X�g�̃X�^�C���v���쐬
���o���ɕR�Â����A�E�g���C���ԍ������X�g�̃X�^�C���Ƃ��ĕۑ����܂��i���o���X�^�C����K�p���邾���ŕ����ɓK�p�\�j
1. ���o��1
�@(1)
���o��2
(a) ���o��3
�@
������O�ɥ���K���Ɂu���o���X�^�C���v��
��ɓK�p���Ă����ƕ�����₷��
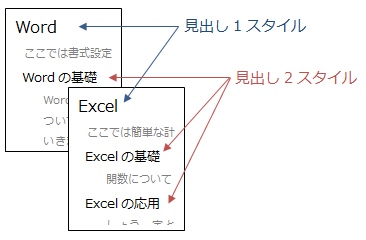
-
�������߂̌��o��1�i������j�J�[�\����u��
-
�y�z�[���z�|�u�A�E�g���C���v�{�^���|�u�V�������X�g�X�^�C���̒�`�v���N���b�N
���A���X�g�������
-
�u�������v�|�u�ӏ������ƒi���ԍ��v���N���b�N���u�I�v�V�����v���N���b�N
-
�y1�z�ύX���郌�x���Ƃ����u1�v��I��
�y2�z�u���̃��x���Ɏg�p����ԍ��̎�� ���v��
�C�ӂ̔ԍ��i1,2,3�c�j���N���b�N
�y3�z�u���x���ƑΉ��Â��錩�o���X�^�C���v���u���o��1�v�Ƃ���
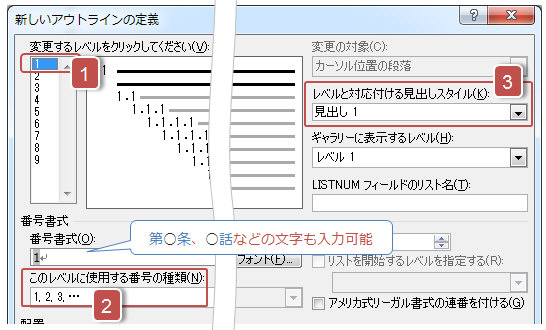
�@
-
���l��
���x���Q�����o��2�c�̂悤�Ɍ��o���X�^�C���ɑΉ������A�E�g���C���ԍ����`���uOK�v�|�uOK�v
�� ������
�Ɍ��o���X�^�C��������A�A�E�g���C���ԍ����ꊇ�ݒ肳��܂��B
��
���o���X�^�C����K�p���邾���ŃA�E�g���C���ԍ����K�p�ł��܂��B
��
�u�z�[���v-�u�A�E�g���C���ԍ����v�|�u���X�g�̃X�^�C���v�ɍ쐬���X�g���\������܂��i�E�N���b�N�|�u�ύX�v�ŕҏW�\�j
����
��ʃ��x�����܂A�E�g���C���ԍ��i1-1,1-1-1�Ȃǁj���`����ɂ� ����
�y1�z�ύX���郌�x���u2�v��
�N���b�N
�y2�z�u�ԍ������v�{�b�N�X�̓��e����U�폜
�y3�z�u���̃��x���̔ԍ����܂߂�v
�Łu���x��1�v��I�� �� �ԍ������{�b�N�X����ʃ��x���̔ԍ����}�� ���u1�v
�y4�z�u�ԍ������v�{�b�N�X�ŁA��ʃ��x���Ƃ̐ڑ�����
�i�n�C�t�����j����� ���u1-�v
�y5�z�u���̃��x���Ɏg�p����ԍ��̎�� ���v�Ŕԍ��i1,2,3�c�j��I��
�� �u1-1�v
�y6�z�u���x���ƑΉ��Â��錩�o���X�^�C���v���u���o��2�v�Ƃ��āuOK�v���N���b�N�i���u�M�������[�ɕ\�����郌�x���v�͑S�āu���x��1�v�̂܂܂�OK�j
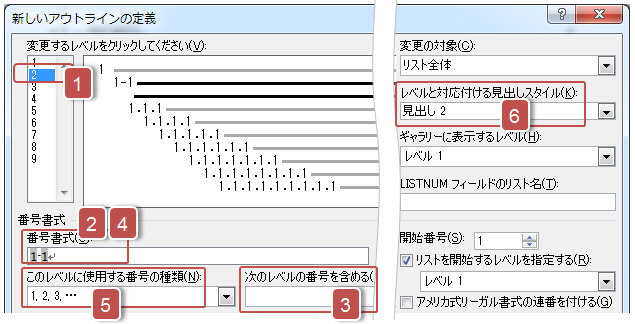
�����l�Ƀ��x��3�ȍ~���ݒ肵�܂�
�i�A�E�g���C���ԍ���ݒ��A�{�����o��
�̃C���f���g
�E�^�u�����ꂽ�ꍇ�͏C�������X�^�C�����X�V��
�܂��j
|
�� ��`�������X�g�̃X�^�C����Word�S�����ŗ��p
����ɂ́i���ʂ̃X�^�C���Ɠ����j
-
�V�������X�g�X�^�C���̍쐬�_�C�A���O���u���̃e���v���[�g���g�p���������v��ON�ɂ��č쐬
�܂���
-
���X�g�̃X�^�C�����E�N���b�N���u�ύX�v���u���̃e���v���[�g���g�p���������v��ON�ɂ��č쐬
�܂���
-
C:\Users\�A�J�E���g��\AppData\Roaming\Microsoft\Templates�t�H���_�ɂ���Normal.dotm���E�N���b�N�|�u�J���v�ŊJ���A��`
|
|