|
FILL-INフィールドやASKフィールドを使うと、差し込み印刷の際に入力を求めることができます。
差し込み印刷では会社名や名前を挿入することで、同様の定型書簡を一括作成できますが、その時々で異なる情報を入れる場合があります。例えば「作成日」や「作成担当者」などです。このような一意ではない情報をユーザーに入力させることができるのがFILLIN/ASKフィールドです。(ASKとFILLINの違いは末尾に記載)
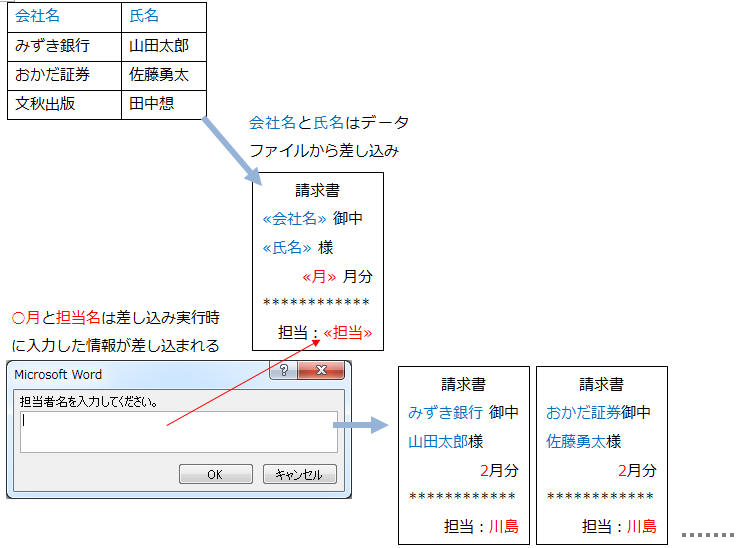
◆ FILLINフィールドの利点
◆ FILLINフィールドの使い方
データファイルを接続したメイン文書で次の操作を行います。(FILLINフィールドは入力値をブックマークに格納しないので、フィールドを表示したい箇所に配置)
-
ユーザー入力データを差し込みたい場所にカーソルを置く
担当:←ココ
-
「差し込み文書」タブ−「ルール▼」−「Fill-in(文字列の書き込み)」をクリック
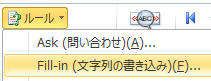
-
★「問い合わせの文字列」ボックスにユーザーへのメッセージを入力(例:あなたの名前を入力してください)
★「既定値として使用する文字列」にはデフォルトの文字列を入力(空白でもOK)
★「1回だけ表示」にチェックをいれる(入れない場合は差し込むレコード数分表示される)

→ 全て確認したら「OK」をクリック
-
確認としてメッセージボックスが表示されるので「OK」で閉じる
★★★
FILL-INフィールドの動作を確認してみよう ★★★
-
「差し込み文書」タブ−「完了と差し込み▼」−「個々のドキュメントの編集」をクリック
-
入力を求めるメッセージボックスが表示されたら入力して「OK」をクリック
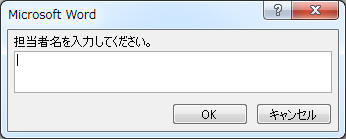
→
入力したデータが全ての差し込み文書に挿入されます。
◆ ASKフィールドの使い方
ASKフィールドはユーザーが入力したデータをブックマークに格納します。そのブックマークをメイン文書内に配置できる為、複数の箇所で入力データを利用できます。
ASKフィールドの使い方はこちらを参照してください。
■
ASKフィールドとFILLINフィールドの違い
-
FILLIN フィールド …
個別の追伸など1 回限りの情報を挿入する場合に使います。ブックマークに入力値を格納しないので、挿入したい箇所にFILLINフィールドを配置します。
|
例:今回の幹事は{FILLIN
"幹事名を入力してください" \o } です。宜しくお願いします。
※FILLINは挿入したい場所に入れます。
|
-
ASK フィールド …
同じ情報を文書内の複数の箇所で繰り返し使用する場合に使います。入力を求めるメッセージを表示し、入力された値をブックマークに格納するフィールドです。ブックマークをメイン文書に挿入(複数可)し、一括して入力データを差し込むことができます。★ASKフィールドの使い方はこちら
例:{ASK 担当
"担当者名を入力してください" \o } ※
ASKは文頭に入れます。
本日は{担当}が対応します。不明な点は{担当}までご連絡ください。{担当}が不在の場合は代表までご連絡ください。(
ブックマークを3箇所に配置) |
|