「条件によって異なる画像を表示したい」というご質問をいただきました。文字列ではなく画像ですから、画像を格納する場所が必要です。
ここでは【同一文書に画像を格納する方法】と【別のWord文書
に画像を格納し呼び出す方法】の2通りの方法をご紹介します。
★注!この方法は差し込み時にメッセージボックスを表示しユーザーに入力させて画像を切り替える方法です。名刺のような場合はこちらをご確認ください。
■ 同一文書に画像を格納して切り替える方法
(サンプルファイルダウンロード)
-
切り替え画像をページ末尾などに配置しておく(※文字の折り返し=行内)
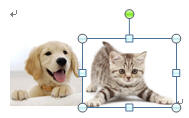
-
画像を選択して「挿入」−「ブックマーク」をクリックし【dog】【cat】などのブックマーク名を入力して「OK」
→ 各画像にブックマークを付ける
-
文頭にカーソルを置きCtrl+F9キーを押してフィールドコード入力
… { Ask Category "種別を入力してください" \o }
→ 「種別を入力」というメッセージを表示するASKフィールド。ユーザーが入力した値がCategoryというブックマークに格納されます。
-
Shift+F9キーでコードを非表示にし、F9キーを押す → ダイアログが表示(適当に入力してOK、キャンセルで閉じる)
-
画像の挿入箇所にカーソルを置き次のフィールドコードを入力 … {
if { category} = “猫”
{ cat } {if {category} = “犬”
{dog} “” }}
→ categoryブックマークに「猫」が格納されたら
catブックマーク(の画像)表示、「犬」が格納されたらdogブックマーク(の画像)を表示、それ以外は空白
-
Alt+F9キーでコードを非表示にし、Ctrl+Aキーで全選択後、F9キーで実行する
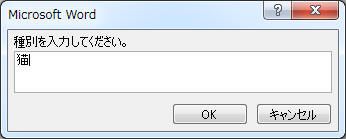
★猫がブックマークCategoryに格納され、ブックマークCat(猫の画像)が表示される
(補足:ブックマーク名と格納値は別の文字にしましょう。例:ブックマーク名がcatなら格納値はcatにしない)
■
別のWordファイルから画像を呼び出して切り替える方法(同じWord文書に画像を格納したくない場合に使えます)
-
Word新規文書の1行目に表を作成し、画像を挿入する(※1行目に画像名、2行目に画像を【行内】で配置する)
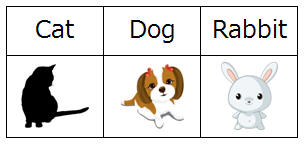
★切り替え用の画像が複数ある場合は、列数を増やしていってください(行数は2行のまま)
★表は必ず1行目に作成してください。
-
ファイルを保存して閉じる
-
画像を挿入したいファイルを開き、文頭にカーソルを置く
-
「差し込み印刷」タブ−「宛先の選択」−「既存のリストを使用」をクリックし1-2のファイルを指定し「開く」
-
「差し込み文書」タブ−「ルール」で「ASK(問い合わせ)」をクリック
-
ブックマーク名(ex. category) 問い合わせの文字列(ex. 種別を入力してください)などを入力し「OK」をクリック
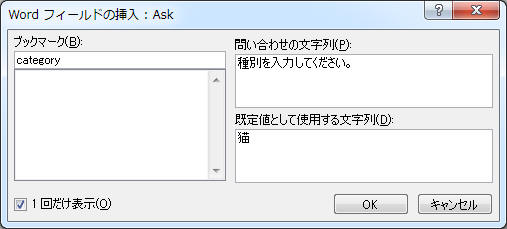
★★ Alt+F9キーを押すとフィールドコードが確認できます★★
{ ASK category
”種別を入力してください" \d "猫" \o }
-
画像を表示したい位置で次のフィールドコードを入力する
{ If {Category} = "猫" { MergeField Cat}
{ If { Category } = "犬" {MergeField Dog}
{MergeField Rabbit} }}
▽▼ 動作を確認してみよう ▽▼▽▼▽▼▽▼▽▼
-
Ctrl+Aキーで全選択しF9キーを押す
-
メッセージボックスが表示↓ ここでは「猫」と入力して「OK」をクリック
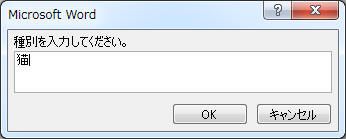
-
条件に応じて画像が表示される

完成文書を利用する場合は「差し込み印刷」タブ−「完了と差し込み」−「個々のドキュメントの編集」をクリックして文書を抽出するとよいでしょう。
|