|
■ 解決法(1) 文書全体に一括設定(行数指定がない場合)
-
ページ設定ダイアログを開く
-
「文字数と行数」タブで「標準の文字数を使う」をクリックし「OK」
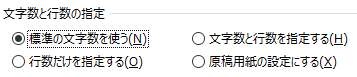
★文字数・行数指定するなら解決法(4)
-
範囲選択(全体ならCtrl+Aキー)して右クリック→「段落」をクリック
-
「段落前」「段落後」=「0行」(0行と入力してOK)
「行間」=「1行」
としてOKをクリック
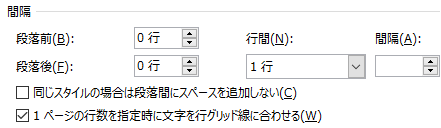
-
ホームタブ→スタイルから「標準」を右クリックし「変更」
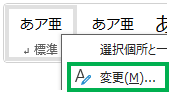
-
「書式」→「段落」 をクリック
「段落前」「段落後」=「0行」(0行と入力してOK)
「行間」=「1行」としてOKをクリック
■ 解決法(2) 範囲選択して設定する場合
-
範囲選択(全体ならCtrl+Aキー)して右クリック→「段落」をクリック
-
「段落前」「段落後」を0行、「行間」を「1行」にして「OK」
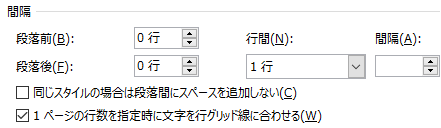
※もし1-2でも狭くならない場合は、3↓のチェックも外してください。
-
「1ページの行数を指定時に文字を行グリッド線に合わせる」のチェックを外す
■ 解決法(3) 行間を指定(かなり狭くしたい時)
-
範囲選択(全体ならCtrl+Aキー)し、右クリック−「段落」をクリック
-
「インデントと行間隔」タブの「行間」を「固定値」にして、指定(フォントサイズ+5pt位がちょうどいい)
★文書全体で固定にしたい場合は、標準スタイルに対し「行間=固定値」としてください。※固定値についてはこちら。
■ 解決法(4) 文字数と行数を指定する場合
◎ 方法1:メイリオや游朝体以外のフォントで指定する場合
-
ページ設定ダイアログ−「文字数と行数」タブ−「フォントの設定」をクリック
-
フォントをMS明朝やMSゴシックに変更(游朝体やメイリオ
、Pフォントは×、使いたい場合は↓の方法(2))し、サイズを指定して「OK」をクリック
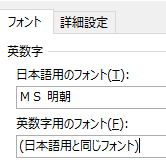
日本語用、英数字用(日本語用と同じフォントとした方が無難)
-
文字数や行数を指定し「OK」をクリック
-
ホームタブ→スタイルから「標準」を右クリックし「変更」
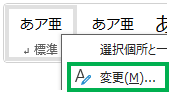
-
「書式」→「段落」 をクリック
「段落前」「段落後」=「0行」(0行と入力してOK)
「行間」=「1行」
「1ページの行数を指定時に文字を行グリッド線に合わせる」のチェックONにし「OK」−「OK」
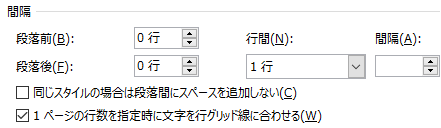
-
既に文字を入力している場合はCtrl+Aキーで全選択し、
標準スタイルを適用(又は2のフォントに変更)
◎ 方法(2) …
游明朝や游ゴシック、メイリオで指定したい場合
◎
-
「ページ設定」ダイアログで「フォントの設定」をクリックし、フォント・フォントサイズを指定
-
「文字数と行数を指定する」をON → 文字数と行数を指定し「行送り」の数値を確認して「OK」
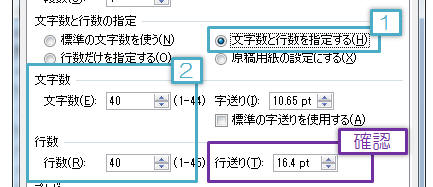
-
「ホーム」タブのスタイルギャラリーで「標準」を右クリックし「変更」
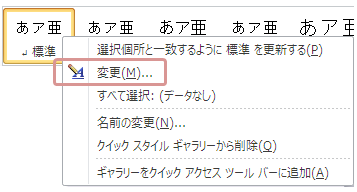
-
「書式▼」−「段落」をクリックし「行間」を「固定値」として2で確認した行送りの数値を入力する
★ 段落前・段落後は0行とすること

-
「OK」−「OK」で閉じる
-
Ctrl+Aキーを押して文字列を全選択し、右クリック→「段落」をクリック
-
「行間」を「固定値」として2で確認した行送りの数値を入力する
■ フォントサイズ変更すると行間が空くのはなぜ? ■
フォントサイズを変更すると、行間が開き体裁
が悪くなることがあります。
これは、大きくなると1行間隔で広がり、小さくしても行間が狭くはならない(
=つまり、大きくなっても小さくなってもグリッド線に合わせる)ためです。
例えば…
例:フォントサイズ標準(12pt)

↓↓フォントサイズを8ptに小さくしてみると↓↓↓
★ 行間は変わらないため、開きすぎに感じます。

↓↓フォントサイズを14ptに大きくしてみると↓↓↓
★ 行間は1行間隔で広がるため、開きすぎに感じます。
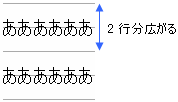
|