|
「画像の透過」というと周囲の透過が一般的ですが、イラストの形で透過できます。透過すればそこに写真をはめ込むことができます。
↓ 画像を透過し、他の写真をはめ込んだ例(★透過すると他の色を指定できる)
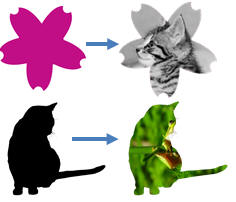
★ここでは、1色のイラストや図形(オートシェイプ)にはめ込む方法をご紹介します。様々な色のイラストにはめ込みたい場合は【上級編】をご覧ください。
※【上級編】なら↓のようなイラストにもはめ込めます。

■ 画像の形で透過する
-
画像を選択(透過できるのは1色のみです)

-
「書式」タブ−「色」−「透明色を指定」をクリックし、画像をクリック
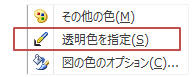
-
透過される
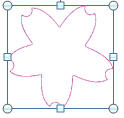
★注!透過しても周囲の線が残ります。透過前に「書式」タブ→「色」で全体の色を薄いグレー等にしておくと線がほぼ見えなくなります。お試しください。
■ 透過した部分に写真をはめ込む
-
画像を右クリックし「図の書式設定」をクリック
-
「塗りつぶし」を選択し「塗りつぶし(図またはテクスチャ)」をクリック
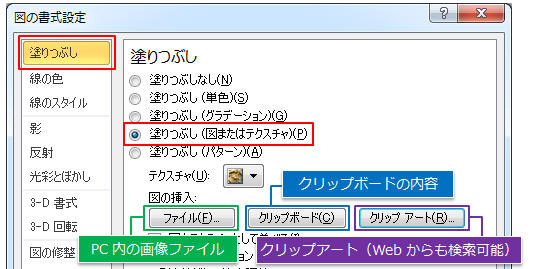
▼「ファイル」…
PC内の画像ファイルを挿入できます。
▼「クリップボード」…
コピーした内容を挿入できます。ファイル内の画像やスクリーンショット、キャプチャなど何でもCtrl+CキーでコピーしておけばOK!
▼「クリップアート」…
クリップアートを挿入できます。Web上の画像も検索・挿入が可能です。
★裏ワザ&おすすめ方法★★
写真を使うなら、文書内に写真を挿入し適当にサイズを加工(トリミングやサイズ)してクリップボードにコピーしておき、上記で「クリップボード」をクリックした方が早く綺麗に仕上がります。(上記で「ファイル」から挿入してもよいのですがサイズ調整や配置が面倒なことがあり)
-
写真をはめ込みました

◎透過についての補足◎
-
「透明色を指定」は透過のためにクリックした箇所(ピクセル)と、同じ色のピクセルが全て透過される機能です。よって画像内に同じ色のピクセルが複数あれば一気に複数透過されます。
-
「透明色を指定」で透過できるのは1ヶ所(1色)です。1色を透過した後、他の色(の箇所)も透過したい場合は透過した後、図として貼って再度透過します。
-
「透明色を指定」はクリックした箇所と同じピクセルを透過するので、形で透過箇所を認識しているわけではありません。
-
同じ色のピクセルを透過するので画像に図形を被せて図に変換後、透過すると自由な形で透過できます(「複数箇所を透過」を参照)周囲の線が残るので枠線なし、塗りつぶし色も薄い方が綺麗に透過されます。
-
透過は同じ色のピクセルが全て透過する機能なので、写真などにはむきません。写真で背景を削除するなら「背景の削除」がよいでしょう。
|