|
Wordではイラストに写真をはめこむことができます。★関連:イラストに写真をはめ込む【基本編】

★STOP!操作前に★
下図のように1色のイラストや、図形(オートシェイプ)にはめ込むのは更に簡単ですので【基本編】をご覧ください。
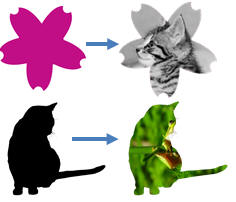
ここでは様々なイラスト・画像に写真をはめ込む上級技をご紹介します。
■ イラストに写真をはめ込む
+POINT+
基本編でもご紹介しているようにWordで透過可能なのは同一色のピクセルのみです。ですからイラストを1色にすればその色を透過できるので、白黒画像にしてしまえば黒部分を透過し、写真をはめ込めます。(つまり元々シルエットイラストならより簡単)

-
イラストを選択し「書式」タブ-「色」で白黒●%(1番%の高いもの)をクリック(ここで白黒になってなくてもOK)
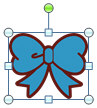
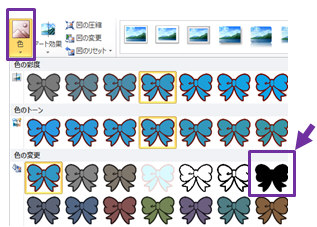
-
「修正」−「明るさとコントラスト」で最左下(-40%、-40%)をクリック
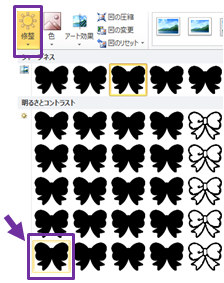
→ 白黒画像になります(※ならない場合は右クリック→「図の書式設定」→「図の修正」→「明るさ」を「-100%」にしてください)
-
「挿入」タブ−「図形」で四角形を描画し【線なし】にして塗りつぶしの色をできるだけ薄くする
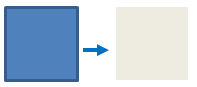
-
四角形の上にイラストを配置し、両方選択(Shiftキーを押しながらクリック)して切り取り(Ctrl+Xキー)

-
「貼り付け」→「図」をクリック
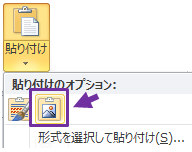
-
図に変換されます。イラストを選択し「書式」タブ−「色」−「透明色を指定」をクリックし、白黒部をクリック
→ 透過
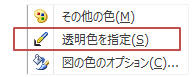
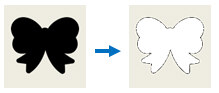
-
はめ込みたい写真をクリップボードにコピー(Ctrl+Cキー)
-
イラストを右クリックし「図の書式設定」をクリック
-
「塗りつぶし」を選択し「塗りつぶし(図またはテクスチャ)」をクリック
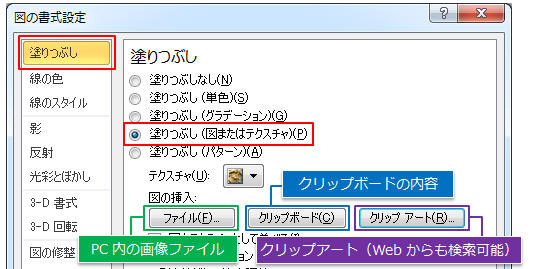
-
「クリップボード」をクリックして「OK」→ 画像がはめ込まれました!

-
イラストを選択して切り取り(Ctrl+Xキー)
-
「貼り付け」−「図」をクリック → 図に変換
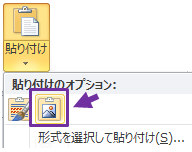
-
イラストの周囲を透過するため、イラストを選択し「書式」タブ−「色」−「透明色を指定」をクリックし、周囲の薄い部分をクリック
▼完成!!▼▼
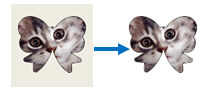
◎透過についての補足◎
-
「透明色を指定」は透過のためにクリックした箇所(ピクセル)と、同じ色のピクセルが全て透過される機能です。よって画像内に同じ色のピクセルが複数あれば一気に複数透過されます。
-
「透明色を指定」で透過できるのは1ヶ所(1色)です。1色を透過した後、他の色(の箇所)も透過したい場合は透過した後、図として貼って再度透過します。
-
「透明色を指定」はクリックした箇所と同じピクセルを透過するので、形で透過箇所を認識しているわけではありません。
-
同じ色のピクセルを透過するので画像に図形を被せて図に変換後、透過すると自由な形で透過できます(「複数箇所を透過」を参照)周囲の線が残るので枠線なし、塗りつぶし色も薄い方が綺麗に透過されます。
-
透過は同じ色のピクセルが全て透過する機能なので、写真などにはむきません。写真で背景を削除するなら「背景の削除」がよいでしょう。
|