◎方法1
★注!游朝体やメイリオを使いたい場合は方法2へ
-
ページ設定ダイアログ−
「用紙」タブで用紙サイズ(A4等)を指定
-
「余白」タブで余白を指定(余白は先に指定します。後から指定すると文字数・行数
が変更されるため)
-
「文字数と行数」タブ−「フォントの設定」をクリック
-
フォントを指定(例:日本語用のフォント=MS明朝、英数字用のフォント=日本語用と同じ)
注:MS明朝やMSゴシックなど自由ですが、游朝体、メイリオ、Pが付くフォント
は×です。
-
フォントサイズを指定して「OK」をクリック
-
「文字数と行数」タブで「文字数と行数を指定する」をONにし、文字数や行数を指定し「OK」をクリック
-
「ホーム」タブのスタイル一覧にある「標準」を右クリックし、「変更」
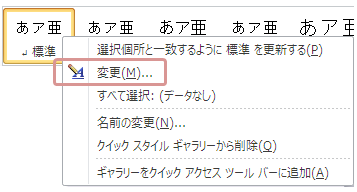
-
「書式▼」→「段落」をクリック
-
「段落前」「段落後」を「0行」とし、「行間」を「1行」として「OK」−「OK」で閉じる
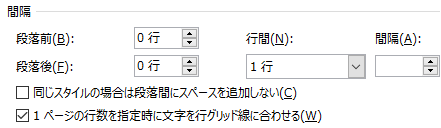
-
既に文字を入力している場合はCtrl+Aキーで全選択し、標準スタイルをクリックして適用
◎方法2 … メイリオ、游明朝、游ゴシックで指定したい場合
-
「ページ設定」ダイアログ→「文字数と行数」タブ→「フォントの設定」で「游明朝」
等を指定し「OK」(既に游朝体なら操作不要)
-
「文字数と行数」タブ→「文字数と行数を指定する」をON
→文字数と行数を指定し「行送り」の数値を確認し「OK」
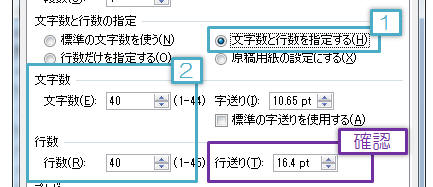
-
「ホーム」タブのスタイルギャラリーで「標準」を右クリックし「変更」
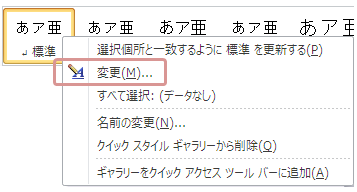
-
「書式▼」−「段落」をクリックし「行間」を「固定値」として2で確認した行送りの数値を入力する

-
「OK」−「OK」で閉じる
-
Ctrl+Aキーを押して文字列を全選択し、右クリック→「段落」をクリック
-
「行間」を「固定値」として2で確認した行送りの数値を入力する
★
尚、Wordでは体裁のよいレイアウトで文書作成するため禁則処理や間隔の自動調整が働きます。これにより文字数がぴったり合わないことがあります。体裁が悪くても
規則通りに入力したい(例えば句読点や綴じかっこが行頭に来てしまうなど)場合はこちらを操作してください。ぴったり合うようになります。