|
「フチなし印刷に対応していないプリンタでフチなし印刷したい」という若干無茶(笑)な質問を受けることがあります。

Wordだけの話でいえば「余白をゼロ」「画像や図を配置」等でフチなしファイルを作成できますが、印刷の余白はプリンターによるので、プリンターが対応していなければフチナシ印刷はできません。でも「どうしてもフチなしの状態で印刷したい」という場合の回避法を2つご紹介します。
■ 画像に変換し、大きい用紙に印刷
「フチなしファイルを画像ファイルにし、大きいサイズの用紙に挿入して印刷する」という方法をご紹介します。
フチなしでの実際のサイズで印刷できるのでフチなしプリンターがない場合にお役立てください。

-
「Word → JPGに変換するには(JPG,PNG,BMP,TIFF対応)」を参考にWord文書を画像ファイルに変換

※上記で画像ファイルの体裁が崩れた場合はXPSに変換してから画像ファイルにすればOK(Word→XPS→JPG)
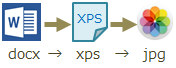
-
Word新規文書を開き、1の文書よりも大きい用紙サイズにする(A4で作成したなら、新規文書をA3など)
-
「挿入」-「図」をクリックし、画像ファイルを挿入する
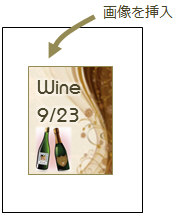
-
印刷する
これでフチなし状態を確認できます(周囲を切ってもOK)あくまでも確認用に覚えておくと便利です@
■
ファイルの大きさを保ったまま大きい用紙に印刷する方法
(例:A4フチなしをB4又はA3用紙に印刷)
-
WordファイルをPDF化する(名前をつけて保存→PDF)
-
Acrobat Readerで開き「ファイル」→「印刷」→
プリンターの「プロパティ」でB4やA3を指定
★B4やA3を選択できないプリンターは【Microsoft XPS
Document Writer】や【Microsoft Print to PDF】【Cube
PDF】などでXPS/PDF化し、コンビニや別プリンターで印刷すればOK
-
「実際のサイズ」をクリック(=ファイルの実サイズA4で印刷するの意)
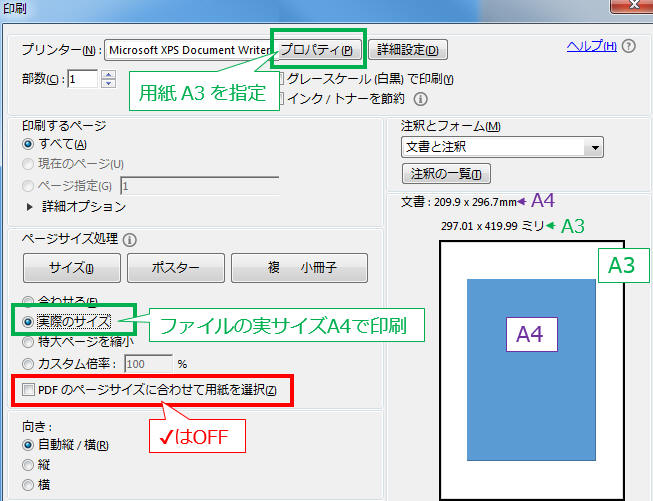
|