教えて!HELPDESK
Excel
Word
Outlook
Power Point
Windows
Word:特定のページに背景を設定(する・しない)
|
|
|
|
|
|
特定のページに背景を設定する方法をご紹介します(※全ページに背景ならこちら)
+POINT+
注:必ずヘッダーフッターに配置しましょう。単純に図形を背景にすると編集していくうち、改ページなどでズレが生じます。ご注意ください。
■ 1ページ目のみ設定する・しない(特定の中間ページの場合は↓)
-
挿入→「ヘッダー」→「ヘッダーの編集」をクリック
-
「先頭ページのみ別指定」にチェックを入れる
-
「挿入」−「図形」から「四角形」をクリック
-
1ページ目のみ設定 →
1ページ目に大きく描画
1ページ目のみ設定しない
→ 2ページ目に大きく描画(=2ページ以降に表示)
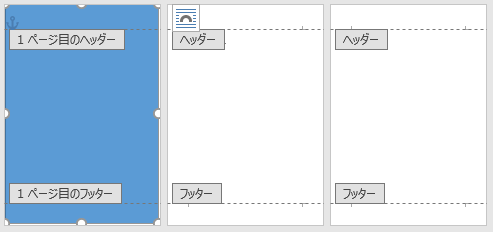
-
四角形を右クリックし「図形の書式設定」をクリック
-
「塗りつぶし」で「単色」「グラデーション」「図またはテクスチャ」「パターン」から色を指定
※画像ファイルを使う場合は「塗りつぶし(図またはテクスチャ)」→「ファイル」から指定
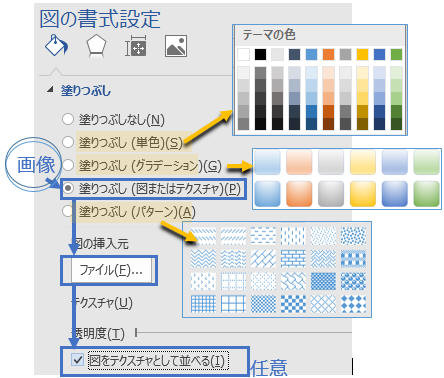
-
設定できたら「ヘッダーとフッターを閉じる」をクリック
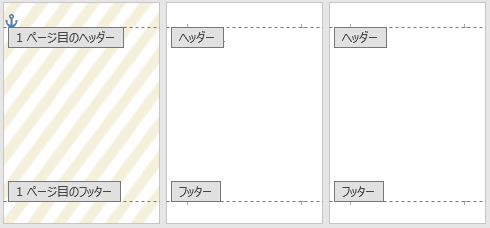
■ 特定のページのみ設定する・しない場合
セクション単位で設定します(P2-P4など可能)ここれではP2のみ設定します。
-
P2を独立したセクションにする(下記は一例)
→ P1末尾にカーソルを置き「レイアウト」−「区切り」−「次のページから開始」
→ P2末尾にカーソルを置き「レイアウト」−「区切り」−「次のページから開始」
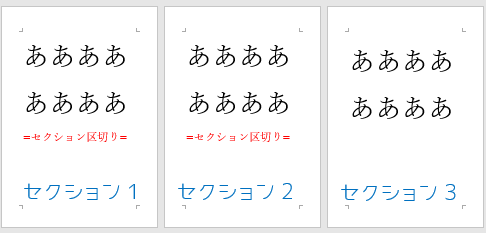
-
P2(セクション2)にカーソルを置き、挿入→「ヘッダー」→「ヘッダーの編集」をクリック
-
「前と同じヘッダーフッター」をクリックして解除
-
セクション3にカーソルを置き「前と同じヘッダーフッター」をクリックして解除
-
P2(セクション2)のヘッダーにカーソルを置き「挿入」−「図形」から「四角形」をクリックし大きく描画
-
四角形を右クリックし「図形の書式設定」をクリック
-
「塗りつぶし」で「単色」「グラデーション」「図またはテクスチャ」「パターン」から色を指定
※画像ファイルを使う場合は「塗りつぶし(図またはテクスチャ)」→「ファイル」から指定
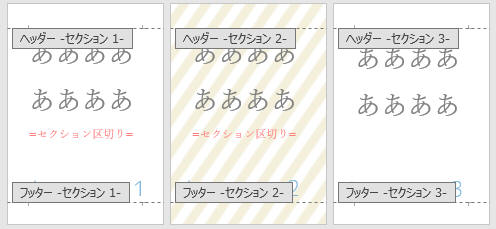
|
教えて!HELPDESK
Excel
Word
Outlook
Power Point
Windows