|
文書で作成したスタイルを他文書でも利用したい場合
の方法です。特定の1スタイルならスタイルコピー、多くのスタイルを共有したいならスタイルセットが便利です。
「特定のスタイルをコピーする方法」と「文書の全スタイル(スタイルセット)を登録する方法」があります。
■ 方法(1) 作成したスタイルを他の文書で利用する
→
◆ 例:文書Aで作成したスタイル「My
Style」を文書Bにコピーする
-
スタイルが保存されている文書Aを開
き「ファイル」−「オプション」→「アドイン」をクリック
★開発タブ→「Wordアドイン」でもOK
-
「管理:」で「Wordアドイン」を選択し「設定」をクリック

-
「テンプレートとアドイン」で「構成内容変更」をクリック

-
左側(スタイルの保存先文書)A.docxが表示され、スタイルが確認できる。右側(初期値ではnormal.dotm)の「ファイルを閉じる」をクリック後、「ファイルを開く」をクリック
(注意!Normal.dotmにコピーすると今後新規作成する全文書で利用可能)
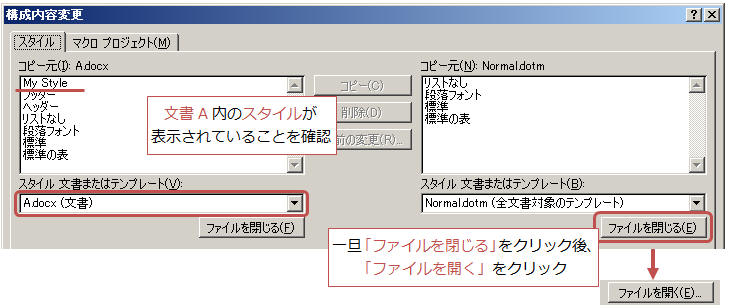
-
文書の種類を「すべてのWord文書(*.docx;…)」とし、コピー先文書Bを選択して「開く」をクリック
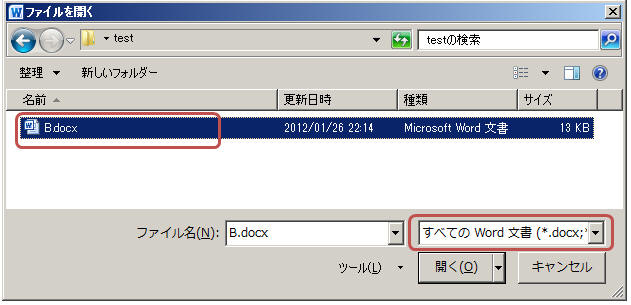
-
左側(文書A)のスタイル「My Style」を選択し「コピー」をクリック
→ 右側(文書B)にも「My
Style」が表示される。「閉じる」をクリック
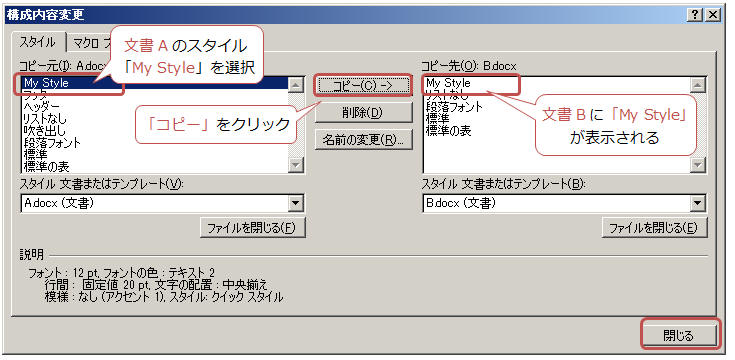
-
文書Bに対する変更の確認メッセージが表示されたら「保存」をクリック

→
以上の操作で文書Bでも「My Style」が利用できるようになります。
■ 方法(2) 作成したスタイルをWord全文書で利用する
|
◆ 例:文書Aで作成したスタイル「My
Style」をWord全文書で利用できるようにする
|
-
文書Aを開き、スタイルウィンドウで「My Style」を右クリック−「変更」をクリック
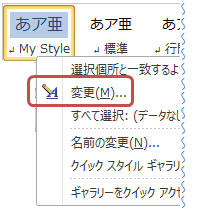
-
ダイアログボックス下に表示される「このテンプレートを使用した新規文書」をONにして「OK」をクリック

→
今後作成される全ての新規文書でスタイルを利用できるようになります。
(※但しコピー元文書AのテンプレートがNormal.dotmだった場合に限ります)
★★以上の操作をしても新規文書にスタイルが表示されない場合は、以下の操作を行ってください。★★
-
スタイルが保存されている文書(A)を開き「ファイル」−「オプション」−「アドイン」をクリック
-
「管理:」で「Wordアドイン」を選択し「設定」をクリック
-
「テンプレートとアドイン」ダイアログで「構成内容変更」をクリック
-
左側のウィンドウに文書A、右側のウィンドウに「Normal.dotm(全文書対象のテンプレート)」と表示されていることを確認し、文書Aのスタイル(My
Style)を選択し「コピー」をクリックし「閉じる」をクリック
→
Wordデフォルトのテンプレート(Normal.dotm)にスタイルがコピーされるため、今後作成する新規文書で利用できるようになります。
|