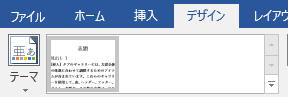��
�X�^�C���Z�b�g�Ƃ́H
�X�^�C���Z�b�g�Ƃ��y�X�^�C�����܂Ƃ߂�ꂽ�Z�b�g�z�ł��B�J�X�^�}�C�Y�������o����A���[�U�[�Ǝ��̃X�^�C����1�܂Ƃ߂Ɋi�[
���A�X�^�C���ꗗ�̈ꊇ��ւ��A�ꊇ�X�V���ł��܂��B�Ⴆ�r�W�l�X���APOP������Ƃ��������o���̃Z�b�g��
�����쐬���Ă����A�Ăяo�����蕶�����̃X�^�C�����ꊇ�ύX�ł��܂��B
�� �X�^�C���Z�b�g�̃����b�g
-
���ł��D�������o���X�^�C���ꗗ���Ăяo����
-
�X�^�C�������ݒ肵�Ă����Ε������̏������ꊇ��ւ��ł���i�e�[�}�ł��t�H���g�E�F�̂������A
�S�Ă̕���/�i�������̐�ւ����\�j
-
������Ƃɂ��K���Ă���
�A�����o�[�������ɃX�^�C���i���o�����Ȃǁj��ݒ肵�Ă����Έꊇ���ď�����ł���
-
�ȒP���X�^�C���ꗗ��z�z�ł���i
�X�^�C���Z�b�g��dotx�ł���A�����~roaming\Microsoft\QuickStyle�t�H���_�ɕۑ�����ǂ�PC�ł�
�u�f�U�C���v�^�u�ɕ\���j
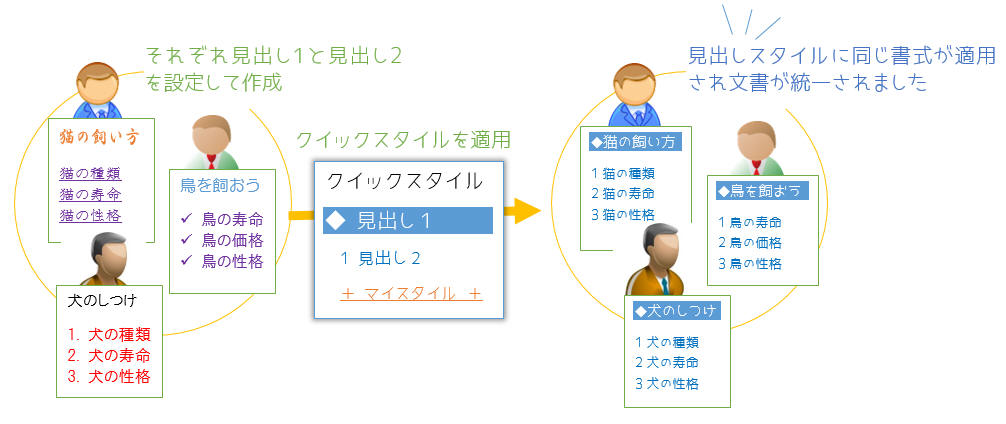
�@
�� �X�^�C���Z�b�g���g��
-
�������̓K���ȕ�����Ɍ��o��1�〈�o��2��K�p
-
�u�f�U�C���v�^�u���X�^�C���Z�b�g��K���ɃN���b�N
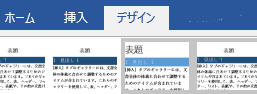
�� �������̃X�^�C���������ꊇ�ύX�����
�@
-
�u�z�[���v�^�u�̃X�^�C���ꗗ����ւ��

������Ƃ��Ă̓X�^�C���Z�b�g���N���b�N���邱�Ƃ���������
�����X�^�C�����㏑�����A�V�K�X�^�C�����ɃR�s�[���܂��B
�X�^�C���Z�b�g(*.dotx)�ƃ����N����킯�ł͂Ȃ��̂��X�^�C���Z�b�g������폜
�E�ύX������A�������O���ɑ��t���Ă��A�K�p�����X�^�C���͕����ł��̂܂g���܂��i�����ɉe���Ȃ��j
���X�^�C���̏����Ƃ��āu�e�[�}�̏����v���w�肳��Ă���ꍇ�́A�����i�t�H���g��F�j�͂��̎��̃e�[�}�ɂ��̂ŃX�^�C���Z�b�g��ς��Ă��ω����܂���B
�@
�� �X�^�C���Z�b�g�̍쐬
�쐬���Ă����Ɗe�X�^�C�������̈ꊇ��ւ��^�z�z�^���L���ȒP�ɂł��܂��B
-
���o���^�W���X�^�C���̕ύX�A�V�K�X�^�C���̍쐬
���i�[���鏑���i�����E�i�������A�A�E�g���C���ԍ��Ȃǁj�ƃe�[�}�ɂ���
��
�ڎ��Ŋm�F�ł���悤�����ɃX�^�C����K�p���Ȃ��瑀�삷���Ƃ悢�ł��傤�i���e�͕ۑ�����Ȃ��̂œK����OK�j
�� �V�K�X�^�C�����쐬����Ȃ��i���X�^�C������
�@
-
�u�f�U�C���v�^�u�|�X�^�C���Z�b�g�����{�^�������u�V�����X�^�C���Z�b�g�Ƃ��ĕۑ��v���N���b�N

�@
-
dotx�Ƃ��ĕۑ��i�J���Ă��镶���̕ۑ��͕s�v�j
���ۑ��ꏊ�FC:\Users\���[�U�[��\AppData\Roaming\Microsoft\QuickStyles�t�H���_
�@
-
�� Word�S�����Łu�f�U�C���v�^�u�ɃX�^�C���Z�b�g���\������܂��B�N���b�N����X�^�C���ꗗ���Ăяo����u�z�[���v�^�u�ɕ\������܂��B�������Ɋ����̃X�^�C������������̏������ꊇ����
�㏑������܂��B
�@
�� �e���v���[�g��
�X�^�C���Z�b�g�̊W
�e���v���[�g�ۑ����̃X�^�C�����u����̃X�^�C���Z�b�g�v�ł��B�e���v���[�g���J����
�X�^�C���Z�b�g���w�肵����A���̃X�^�C��������ύX���ĕۑ�������A����炪�e���v���[�g�̊���̃X�^�C���Z�b�g�ƂȂ�܂��B�X�^�C���Z�b�g�idotx�t�@�C���j�������N
���Ă���킯�ł͂Ȃ��̂ŁA���̃X�^�C���Z�b�g��ύX���Ă��A�e���v���[�g�̃X�^�C�����X�V����邱�Ƃ͂���܂���B
�@
���u�f�U�C���v�^�u�|�u����́i���̓e���v�����j�X�^�C���Z�b�g�Ƀ��Z�b�g�v���N���b�N����Ɗ���̃X�^�C���Z�b�g�̏����ɖ߂�
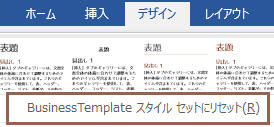
���u�f�U�C���v�^�u�ō����u���̕����̃X�^�C���Z�b�g�v�͓K�p�̌��ɂȂ����X�^�C���Z�b�g�ł��i����ȊO
�Ƀf�t�H���g�A���[�U�[��`�̃X�^�C���Z�b�g���\���j
��
����̃X�^�C���Z�b�g�Ƀ��Z�b�g�Ƃ�
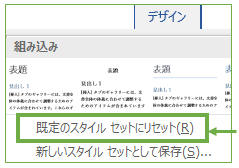
������X�^�C���Z�b�g����Normal.dotm�ۑ����̏���̃X�^�C���Z�b�g�ł��iNormal.dotm�ȊO�̃e���v���́u�e���v����
�X�^�C���Z�b�g�Ƀ��Z�b�g�v�ƕ\���j�ҏW���̕����Ŋe�X�^�C���̏�����ύX���Ă��u����̃X�^�C���Z�b�g�Ƀ��Z�b�g�v�Ƃ��邾����Normal.dotm�ɕۑ����ꂽ�X�^�C���̏�Ԃɖ߂�܂��i�A���X�^�C���̏������w�e�[�}�̏����x���w�肵�Ă���A�e�[�}�̃t�H���g��F��ύX���Ă����Ȃ烊�Z�b�g���Ă��߂�Ȃ��j
�@
����F�@Normal.dotm�̃X�^�C���Z�b�g�́uWord�v���A�V�K�쐬���B���o����W���X�^�C���̏�����ύX�A�X�^�C���Z�b�g���ւ����C����̃X�^�C���Z�b�g�Ƀ��Z�b�g���D�X�^�C���Z�b�gWord�̏����ɖ߂�i�B�Ńe�[�}��ς��Ă����ꍇ�́u�e�[�}�̏����v���w�肵�Ă����X�^�C���͍ŏ��̐F��t�H���g�ɂ͖߂�Ȃ��j
�ڂ����́u����̃X�^�C���Z�b�g�Ƀ��Z�b�g�Ƃ́H�v
�@
�{
�e���v���[�g�Ɋ���̃X�^�C���Z�b�g��K�p���� �{
-
�e���v���[�g���쐬
�� �u���O�����ĕۑ��v�Łu�t�@�C���̎�ށv���uWord�e���v���[�g(*.dotx)�v�ɂ��ĕۑ����J�����܂܂ɂ���iC:\Users\UserName\Documents\Office
�̃J�X�^�� �e���v���[�g�t�H���_�ɕۑ��j
�@
-
�e���v���[�g�Ɋ���̃X�^�C���Z�b�g��ۑ�
��
�u�f�U�C����^�u�� �K�p�������X�^�C���Z�b�g���N���b�N������A�e�X�^�C����ҏW���㏑���ۑ��i�e���v���[�g�̃X�^�C��
���㏑���j
�@
-
�e���v���[�g�����ɐV�K�쐬����Ȃ�
�� �u�t�@�C���v�^�u�|�u�V�K�v�|�u�l�p�v���瓖�Y�e���v���[�g���N���b�N
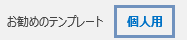
�@
�� �X�^�C���Z�b�g�A�e�[�}�A�e���v���[�g�̈Ⴂ
�u�Ⴂ�v����邱�Ƃ�����܂����A�Ⴂ�Ƃ�����肱����S�ĘA�g���Ďg���ƃx�X�g�ł��B�p�ɂɎg�p���郌�C�A�E�g�Ȃ�A�e�[�}�ƃX�^�C���Z�b�g��K�p�����e���v���[�g������Ă����Ƃ悢�ł��傤�B
-
�e���v���[�g �c �y�[�W�ݒ�A�X�^�C���A�����Ȃlj��ł��ۑ��B����̏����̌Œ��A
���ꕶ���̍쐬�A������ƁA�z�z�ɓK���Ă���B
-
�e�[�} �c �f�U�C��(�F�̃Z�b�g�A�t�H���g�A���ʁj��ۑ��B�f�U�C���̈ꊇ��ւ��ɓK���Ă���B
-
�X�^�C���Z�b�g �c
�X�^�C�����܂Ƃ߂ĕۑ��ł���B�X�^�C���̈ꊇ��ւ��A�ꗗ�̌Ăяo���A�z�z�A��������ɓK���Ă���B
�� �ڂ����́u�e�[�}�A�e���v���[�g�A�X�^�C���Z�b�g�̈Ⴂ�v
�@
�u�X�^�C���̓e���v���[�g�ɕۑ��ł������e���v���[�g��z�z��������v�Ǝv���邩������܂��A�X�^�C���Z�b�g�͊��������ɂ��X�^�C����
�ꊇ�K�p��
���܂��i�X�^�C�������g���Ă���Όォ�珑����\�j�X�^�C���ꗗ�����̔z�z���\�ŁA�����̃X�^�C���̃t�H���g����ĂɕύX���铙���\�ł��B
�@
�e���v���[�g�╶���ł��X�^�C���̃R�s�[�͉\�ł���1���i���o��1���R�s�[�A���o��2���R�s�[�c�Ȃǁj����K�v������܂��B�X�^�C���Z�b�g�͋�����Ƃ��ŏI�I��1�l���d�グ��ꍇ�ɂ��֗��ł��B
������e�[�}�A�X�^�C���Z�b�g���w�肵���e���v���[�g���g�����Ȃ���ƃx�X�g�ł��傤�B
�@
��
�X�^�C���Z�b�g�ɕۑ����鏑���ɂ���
�ʏ��̃X�^�C���Ɠ����ŁA�������i�������A
�A�E�g���C���ԍ��A�r���A�h��Ԃ����A�S�������i�[�ł��܂��B���t�H���g�ƐF�́u����̏����v���w�肷�邩�u�e�[�}�̏����v���w�肷�邩�l�����܂��B�Ⴆ��Word����̃X�^�C���Z�b�g�́u�e�[�}�̃t�H���g�v���w�肵�Ă���̂ŃX�^�C���Z�b�g���ւ��Ă��t�H���g�����͕ς��܂���i�l�I�ɂ́A����MS�̃f�t�H���g�X�^�C���Z�b�g�̂悤�Ƀe�[�}�̃t�H���g���g���������֗����Ǝv���܂��j
���X�^�C���Z�b�g�Ɂy�e�[�}�̃t�H���g�z���g�������b�g
�X�^�C���Z�b�g���t�H���g�ȊO�̏����i�F��T�C�Y�A�r���A�h��Ԃ��A�i���ԍ��Ȃǁj���ւ��A�e�[�}�Ńt�H���g���ւ������ƂɂȂ�܂��B�Ⴆ�����o���X�^�C���Q�i���o��1~3�܂Ƃ߂ē��j�̃t�H���g���܂Ƃ߂ĕύX�ł�����ƕ֗��ł��B����̃t�H���g���w�肵�Ă��܂��ƁA�e�X�^�C�����ɕύX����K�v������܂��B�ꊇ��ւ��Ƃ����Ӗ��ł̓e�[�}�̃t�H���g���g���������_��ɑΉ��ł��܂��B
�@
���X�^�C���Z�b�g�Ɂy����̃t�H���g�z���w�肷�郁���b�g
�X�^�C���Z�b�g�̐�ւ��ɂ��t�H���g���ύX�ł��܂��B�����[�U�[�̎g���Ă���t�@�C���̃e�[�}�̃t�H���g�ɍ��E�����S�z������܂���i�X�^�C���Z�b�g��z�z���Ďg�������瓯���t�H���g���Ǝv���Ă����̂Ɏ��ۂ͈Ⴄ�t�H���g�������A�Ƃ������Ƃ��Ȃ��j��ɓ���̏����ő����������߂��X�^�C���Z�b�g������z�z����Ȃ�A�t�H���g�͊e�X�^�C���ɌŒ肵���ق�����X�y��������܂���B
�@
�g�����Ȃ���Ȃ�u�e�[�}�̃t�H���g�v���g����������ɕ֗��ł��iMicrosoft���ォ������@�\�ł����炻��Ȃ�̗��_������܂��j�ꊇ��ւ��A�ꊇ�X�V�͔��ɕ֗��ł�����B�����A�X�^�C���Z�b�g������z�z�������Ȃ珑�����Œ肷��̂�����ł��i�X�^�C���Z�b�g��z�z���Ă��e�[�}�i�̃t�H���g�j��ւ��܂ł��Ȃ��Ɠ��������ɂȂ�Ȃ��̂Łj
�@
�� �e�[�}�̐�ւ��Ƃ̈Ⴂ
�e�[�}�́y�f�U�C�����ւ�����́z�Ȃ̂ŁA�t�H���g�E�F�͐�ւ����܂����u�e�[�}�̐F�E�t�H���g���g���ĂȂ��Ɛ�ւ����Ȃ��v�u�t�H���g�ƐF�ȊO�̏����i�T�C�Y��z�u�A�r���A�ԍ��Ȃǁj��
��ւ����Ȃ��v�Ƃ����_������܂��B�X�^�C���Z�b�g�Ȃ�X�^�C�������K�p���Ă���ΑS�Ă̏������ւ��ł��܂��B
�@
�� �X�^�C���Z�b�g�̕ۑ��ꏊ
�쐬�����X�^�C���Z�b�g��C:\Users\���[�U�[��\AppData\Roaming\Microsoft\QuickStyles�t�H���_
���e���v���[�g(dotx)�ɕۑ�����܂��B
�z�z���ꂽ���[�U�[�������t�H���_�ɓ����ΊȒP�ɃX�^�C���Z�b�g�𗘗p�ł��܂��B
�@
��
�f�t�H���g�̃X�^�C���Z�b�g
Word�f�t�H���g�̃X�^�C���Z�b�g��C:\Program
Files\Microsoft Office\Office16\1041\QuickStyles�ɕۑ�����Ă��܂��i*.dotx)
�e�X�^�C���Z�b�g�ɂ̓t�H���g�T�C�Y�A�F�A�r���A�Ԋ|�����̏������ۊǂ���Ă��܂����A�t�H���g�́u�e�[�}�̃t�H���g�v���w������Ă��܂��B����āA
�ҏW�t�@�C���̃e�[�}�̃t�H���g���g���܂��i�܂�f�t�H���g�̃X�^�C���Z�b�g��F�X�Ɛ�ւ��Ă��t�H���g�͂��̕����̃e�[�}�̃t�H���g�ɂȂ�
��1�j
�@
��1
�ڂ����� �Ⴆ�uWord�v�Ƃ����X�^�C���Z�b�g�̎��ԁi�ۑ���j��Default.dotx�ł��B���̃e���v���[�g�̃e�[�}�̃t�H���g�͖{��(���FSimSun
�p�FCalibri�j���o��(���FSimSun �p�FCalibri Light)�Ȃ̂ŁA���̃e���v���Ńt�@�C�����쐬����ƌ��o����SimSun��CalibriLight�ɂȂ�܂��B������Normal.dotm����쐬����������Default.dotx��
�X�^�C���Z�b�gWord���Ăяo���Ă��ANormal.dotm�̃e�[�}�̃t�H���g�͟������A���S�V�b�NLight�Ȃ̂ŁA�t�H���g�͕ς�
��܂���B�i�쐬�e���v���[�g�̃e�[�}�̃t�H���g�Ɉˑ��j
�܂�e���v���ɂ͕K��1�̃e�[�}���K�p����Ă���̂ŁA�X�^�C���Z�b�g�𗘗p���Ă��t�H���g�̓e�[�}�̃t�H���g�ɂȂ�܂��B�i�e���v���̕W���〈�o���̃t�H���g���e�[�}�̃t�H���g�̏ꍇ�j
�@
��C:\Program files\Microsoft Office\Office16\1041\QuickStyles��dotx���X�^�C���Z�b�g�Ƃ��ĕ\�������̂ŁA�폜����Ƃ��̂悤�ɋ���ۂɁc