|
≫≫
「文字間隔の自動調整について」に戻る
■
禁則処理とは
行頭・行末にあると体裁が悪い文字を自動調整する機能です。既定では以下の文字が調整されます。
▼ 標準レベル(既定)の禁則文字
|
行頭禁則文字
(行頭に配置しない) |
!%),.:;?]}¢°’”‰′″℃、。々〉》」』】〕゛゜ゝゞ・ヽヾ!%),.:;?]}。」、・゙゚¢ |
|
行末禁則文字
(行末に配置しない) |
$([\{£¥‘“〈《「『【〔$([{「£¥ |
▼ 例:行頭に」は体裁が悪いため…
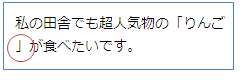
↓↓ 禁則処理によって下のように自動調整されます。
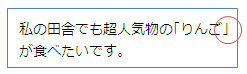
又は
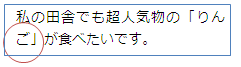
※1行の文字数や、その他の調整機能(「句読点とかなを詰める」・「句読点のぶら下げを行う」)の有効/無効によって
段落文字数が変わるので結果は異なりますが、禁則処理によって行頭(行末)に禁則文字が配置されなくなります。
■ 禁則処理を無効にするには(対象:段落)
-
段落を選択し、右クリック−「段落」をクリック
-
段落ダイアログボックスの「体裁」タブをクリックし「禁則処理を行う」のチェックを外す
■ 禁則処理を無効にするには(対象:文書)
方法(1)
全選択して「段落」ダイアログで禁則処理を解除する
- Ctrl+Aキーで文書内の文字列を全選択する
- 右クリックし「段落」をクリック
- 「体裁」タブで「禁則処理を行う」のチェックを外す
方法(2)
処理の対象から全ての禁則文字を削除する
- 「ファイル」−「オプション」−「文字体裁」をクリック(※
ここでの設定は文書単位です。)
-
「ユーザー設定」をONにし「行頭禁則文字」「行末禁則文字」のボックス内の文字を全て削除し「OK」をクリック
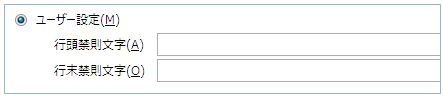
▼更に標準スタイルの禁則処理も解除することをお勧めします。
(例えば(1)だけではクリック&タイプなどで新規入力すると禁則処理が有効になる可能性があるため)
方法(3)
標準スタイルの禁則処理を解除する
- 「ホーム」タブ−「標準スタイル」を右クリックし「変更」をクリック
-
「書式▼」−「段落」をクリックし「体裁」タブで「禁則処理を行う」のチェックを外す
→ 文書の標準スタイルの禁則処理が解除される為、標準スタイル及びこれを元にしたスタイルの禁則処理が解除されます。
■ 禁則処理レベルを変更するには(※文書単位)
禁則処理には、処理内容を厳しくするかどうかレベルを選択できます。既定では「標準レベル」が指定されていますが、より厳しく処理を行う場合は「高レベル」を選択します。尚、レベルは文書単位で設定される為、段落によって異なるレベルを指定することはできません。
▼ 標準レベル(既定)の禁則文字
|
行頭禁則文字 |
!%),.:;?]}¢°’”‰′″℃、。々〉》」』】〕゛゜ゝゞ・ヽヾ!%),.:;?]}。」、・゙゚¢ |
|
行末禁則文字 |
$([\{£¥‘“〈《「『【〔$([{「£¥ |
▼ 高レベルの禁則文字
|
行頭禁則文字 |
!%),.:;?]}¢°’”‰′″℃、。々〉》」』】〕ぁぃぅぇぉっゃゅょゎ゛゜ゝゞァィゥェォッャュョヮヵヶ・ーヽヾ!%),.:;?]}。」、・ァィゥェォャュョッー゙゚¢ |
|
行末禁則文字 |
$([\{£¥‘“〈《「『【〔$([{「£¥ |
-
「ファイル」−「オプション」−「文字体裁」をクリック
-
より厳しく禁則処理を行う場合は「高レベル」をクリック
■ 禁則文字を追加/削除するには(※文書単位)
禁則文字を追加/削除して、カスタマイズすることができます。レベルを「ユーザーレベル」として編集します。
- 「ファイル」−「オプション」−「文字体裁」をクリック
- 「ユーザーレベル」をクリックし「行頭禁則文字」または「行末禁則文字」ボックス
で入力/削除を行う
▼ 例:「様」を「行頭禁則文字」として追加すると…
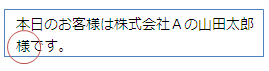
↓
禁則処理により前の文字列とともに次の行に送られ、行頭には配置されなくなります。
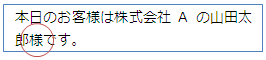
|