|
1枚の用紙に2ページずつ印刷する方法 をご紹介します(例:A3横に、A4文書を2ページ並べる)
■方法1:【2ページ/枚】を指定する (拡大/縮小印刷)
-
「ファイル」タブ−「印刷」をクリック
-
「1ページ/枚 ▼」をクリックし「2ページ/枚」をクリック
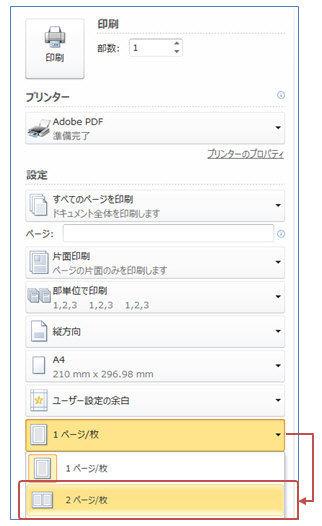
-
「2ページ枚/▼」を再度クリックし「用紙サイズの指定」から印刷サイズ(A3など)を指定
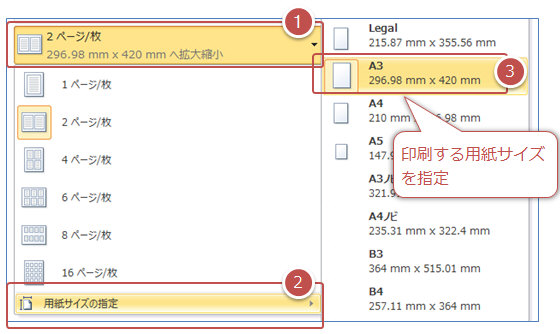
※3で指定した用紙サイズに出力されます。(画面上の用紙サイズが変更されるのではなく、指定した用紙に拡大・縮小印刷ができます)
-
「印刷」をクリック
★この方法は、指定した用紙に拡大/縮小印刷が可能です。例えばA4で作成したものを【2ページ/枚・A4】で印刷すれば1ページあたりをA5に縮小できます。
■袋とじの設定にして印刷する
袋とじの設定にして印刷すると、ページ設定で指定した用紙サイズの紙に2ページ分印刷されます。(つまり各1ページは指定サイズの半分)
-
例:ページ設定でA4(横)を 指定し「袋とじ」設定で印刷すると、A4用紙を折ってP1・P2が印刷(=1ページあたりA5サイズ)
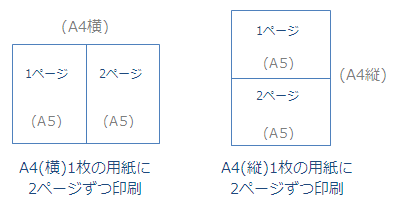
◆◆◆ 袋とじの設定にするには
◆◆◆
-
「ページ設定」ダイアログ−「余白」タブをクリック
-
「印刷の形式」で「袋とじ」を指定
-
印刷の向き(横/縦)を指定
-
「用紙」タブをクリックし、出力する用紙サイズを選択して「OK」をクリック
注意
拡大縮小印刷ではない為、入力済の文書を「袋とじ」設定にするとレイアウトが変更されます。目的に応じて調整してください。
◆例:A4に2ページずつ印刷したい
→ 既にA4で作成している場合、1ページ辺りA5になってしまうので、袋とじ設定にした後、余白/フォントサイズ/行間を小さくして調整
◆例:入力済のサイズ(A4)のまま、A3用紙に2ページずつ印刷したい
→ 袋とじ設定にし、そのまま用紙サイズを倍(A3)に指定
◆補足:あまり気にする必要はありませんが、袋とじ(横)の設定
は奇数ページは左に、偶数ページは右に配置されることが前提のレイアウトで表示されます。(詳細はこちら)
|