|
Listnumフィールドを使うと自由な場所にアウトライン番号を挿入できます。例えば…
例 1:同一段落(行)内で
連番を挿入
|
ビジネス初級(講座番号1)、ビジネス応用(講座番号2)、ビジネス総合(講座番号3) |
例 2:同一段落内でアウトライン番号を挿入(第●章がレベル1で、(1)(2)がレベル2)
|
第1章 |
(1)
Windows OS |
|
|
(2)
Server OS |
|
第2章 |
(1)
Word |
|
|
(2)
Excel |
※このリストの作成方法はこちらにも詳しく載せています。 |
注!レベル関係なしに自由に連番を挿入するならSEQ(連番)フィールドを使います。
◆ ListNumフィールドを入力する◆
◎フィールドコード
{LISTNUM \l レベル数字}
★フィールドは手入力した方が早い
-
Ctrl+F9キーをクリック →
{ }が挿入
-
ListNum \l 1 と入力 →
{ListNum \l 1 }
-
Shift+F9キーをクリックして番号表示 → 1
★レベル1の番号が挿入されます。レベル2なら{ListNum \l 2}
★ダイアログから入力するなら「挿入」−「クイックパーツ」−「フィールド」ー「ListNum」
★下位レベルの番号を挿入する場合は{ListNum \l
2}とします。
★同じレベルの番号を挿入する場合はコピー
すると連番になるので楽です。(1.東京、2.千葉、3.神奈川… ← 番号は自動更新
)
◎ 番号書式を変更するには◎
-
番号を範囲選択
(注!段落番号は選択しない)
-
「ホーム」タブ−「アウトライン」ボタン−「新しいアウトラインの定義」をクリック
-
各レベル
ごとに番号書式を指定する
▼アウトライン番号の「現在のリスト」に表示されます▼
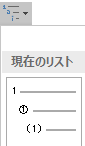
◎ 組み込みの番号書式(アウトラインスタイル)を適用
したいなら◎
-
番号を1つ選択
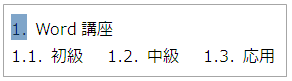
-
「ホーム」タブ−「アウトライン」ボタン をクリックし、任意のアウトラインスタイルをクリック をクリックし、任意のアウトラインスタイルをクリック
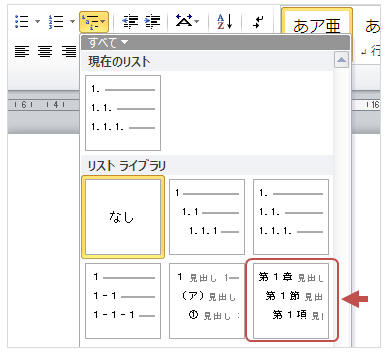
-
レベルに合わせて番号書式が適用されます
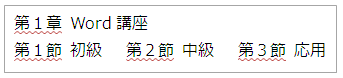
スタイルではないのでインデントなどは設定できません。
◎
ListNumフィールドのスイッチ◎
-
\l 番号
… レベルを指定
★1
例:レベル2の番号 → {ListNum
\l 2}
-
\S 番号 …
開始番号を指定
例:5から開始 →{ListNum \l 1
\s 5}
-
リスト名(既定・ユーザー定義)指定可能 …
設定したアウトライン番号の書式を適用できる
(先にアウトラインリストを作っておくといいですね)
例:{ListNum LegalDefault \l 1} →
1.
例:{ListNum NumberDefault \l \1} →
1)
例:{ListNum MyPrivateList \l
1} → Vol.1
★2
★1
フィールド内でTabキーを押すとレベル上げ、Shift+Tabキーを押すとレベル下げできます。
★2
MyPrivateListというリスト名はデフォルトでは存在しません。ユーザー定義のリストを指定した例です。
◆ ListNumフィールドをダイアログから挿入する◆
-
「挿入」タブ−「クイックパーツ」−「フィールド」をクリック
-
「ListNum」を選択し、任意でリスト
名★3(Legal Defaultなど)を選択して「リストのレベル
= 1」★4と入力し「OK」をクリック
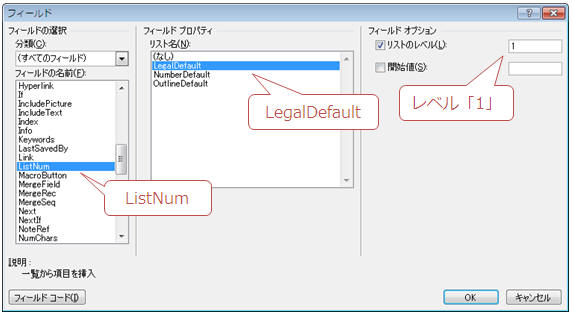
★3
リストごとに既定の番号(下記参照)が定義されていますが、リスト
の指定は必須ではありません(Legal
Defaultなら1.→1.1.→1.1.1..書式は変更可能)
★4 レベルを指定しない場合は文書内の構成に応じて挿入されます。
→ レベル1の番号が挿入 {
ListNum LegalDefault \l 1 } →
1.
-
1-2の操作を繰り返し「リストのレベル=2」として番号を挿入
{ ListNum LegalDefault \l 2 }
→
1.1.
※
同じレベルの番号はコピー
して挿入すると楽です。
※
必要に応じてレベル3以下も挿入してください。
◎
上位レベルごとに振りなおされる ◎
下位レベルは上位レベルごとに振り直
されます。※振りなおしたくない場合は\s ●スイッチで開始番号を指定できます。
|
{ListNum
\l 1}Word
{ListNum \l
2}
編集
{ListNum
LegalDefault \l
2}
書式設定 |
→
→
|
1. Word |
(1) 編集
(2)
書式設定 |
|
{ListNum \l
1}
Excel {ListNum
\l 2}
関数
{ListNum
\l 2}
計算 |
→
→
|
2. Excel |
(1) 関数 ★自動振り直し
(2) 計算 |
◆
LISTNUMフィールドの特徴とまとめ ◆◆
◆
LISTNUMフィールドでレベルを指定しない場合
◆(レベルは指定することを推奨します)
-
レベル指定しないと挿入段落や周囲段落のレベルに合わせて番号が振られます。(レベル指定を推奨)
-
レベルが設定されている段落に挿入すると同じレベルでListNumフィールドが挿入されます。
(例:見出し1の段落ならレベル1のListNum番号)
-
同じ段落内では同じレベルのListNumフィールドになりますが段落頭に番号(ListNumでも段落番号でも)がある場合は段落頭
から順に上位レベルの番号が振られます。(1.あああ
1-1.いいい
1-1-1.ううう)
Listnumフィールドのリストには以下の3種類が用意され、それぞれ番号書式が定義されています。(変更可能)
|
レベル |
Legal
Default |
Number Default |
OutlineDefault |
|
1
2
3
4
5
6
7
8
9 |
1.
1.1.
1.1.1.
1.1.1.1.
1.1.1.1.1.
1.1.1.1.1.1.
1.1.1.1.1.1.1.
1.1.1.1.1.1.1.1.
1.1.1.1.1.1.1.1.1. |
1)
a)
i)
(1)
(a)
(i)
1.
a.
i. |
I.
A.
1.
a)
(1)
(a)
(i)
(a)
(i) |
リスト名(なし)で作成すると「Number
Default」が使用されます。これら番号書式は変更できます。また、ユーザー独自のリストも作成でき、例えばレベル1は1、レベル2は1-(a)…というように番号
を定義しフィールド内でリスト名を指定すれば適用できます。
{LISTNUM \l 1 MYLIST}など
◆
リストを作成するには(番号が定義されたリスト)◆
各レベルの番号書式を定義したリストを作成できます。例えば
【Chapter1,Episode1,1-1】【1,1-(1),1-(1)-(a)】のリスト…などです。
◎
文書で利用しているLISTNUM番号からリストを作成 ◎
-
LISTNUM番号の段落にカーソルを置く(番号は選択しない!)
-
「 ホーム」-「アウトライン」ボタン
 から「新しいアウトラインの定義」をクリック から「新しいアウトラインの定義」をクリック
-
各レベルで番号が定義されていることを確認し「LISTNUMフィールドのリスト名」を入力
(何でもOK)
◎
イチからユーザー定義のリストを作成する場合 ◎
-
空白箇所にカーソルを置き、「
ホーム」-「アウトライン」ボタン  から「新しいアウトラインの定義」をクリック から「新しいアウトラインの定義」をクリック
-
「オプション」をクリック
-
レベル1の番号を選択して「このレベルに使用する番号の種類」ボックスで
数字を指定(1,2,3…など)
-
「LISTNUMフィールドのリスト名」を入力(MyList など何でもOK)
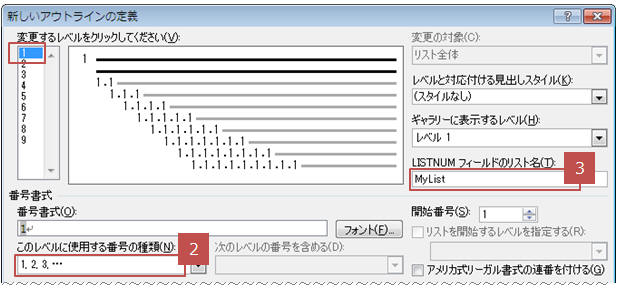
-
次にレベル2を選択し「このレベルに使用する番号の種類」
ボックスで書式を指定(今回は
a,b,c…)
-
「1-a」など上位レベルとつなげたい場合は「番号書式」
ボックスでハイフンなどを入力(ChapterやEpisodeなども自由に入力可)
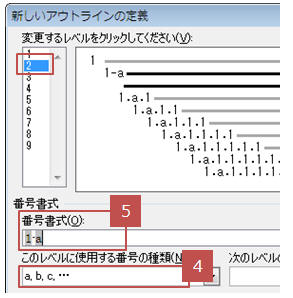
-
「OK」をクリック
→ MyListというリストが作成されます。(文書内に設定された番号は削除してOK)
◆ ユーザー定義書式のリストを使うには
手入力する場合は…
{ ListNum
MyList
\l 1 }のように記述します。
ダイアログから挿入する場合は…
-
「挿入」タブ−「クイックパーツ」−「フィールド」をクリック
-
「分類」=「番号」とし「ListNum」を選択
-
作成したリスト名(MyList)を選択し、レベルを指定して「OK」をクリック
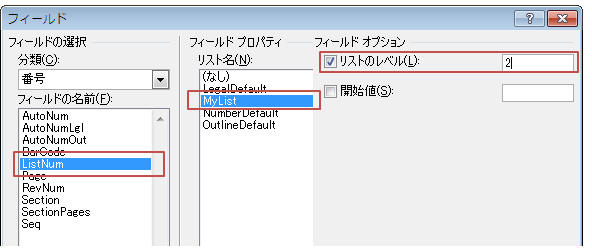
|
日本犬1(参考資料)
柴犬の写真(1-a)
土佐犬の写真(1-b)
北海道犬の写真(1-c) |
※補足:ユーザー定義のリストの保存先は作成した文書ですがNormal.dotmに作成すればWord全文書で利用できます。
|