|
ListNumフィールドで利用できるユーザー定義のリスト(番号の書式セット)の作成方法をご紹介します。
■ リストとは
リストとは、番号書式が定義されたセットです。例えば↓のようなリストを作成できます。
|
リスト名(例) |
BookList ▼ |
DvdList ▼ |
|
レベル1 |
第1章 |
シーズン1 |
|
レベル2 |
第1節 |
第1話 |
|
レベル3 …… |
第1項 |
a) |
★ カスタムリストを作成しておけば、いつでも好きな書式で項目が作成できます。
■ カスタムリストを作成する
-
文書内の空白箇所にカーソルを置き、「
ホーム」-「アウトライン」ボタン  から「新しいアウトラインの定義」をクリック から「新しいアウトラインの定義」をクリック
-
「オプション」をクリック
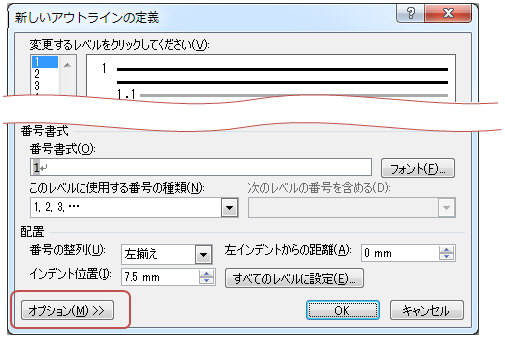
-
ダイアログで(1)レベルを選択し、(2)
番号の種類を選択し、(3) 番号に付けたい文字を入力する
→ (1)~(3)を繰り返し、任意のレベルまで設定したら(4)
リスト名を付けて「OK」をクリック
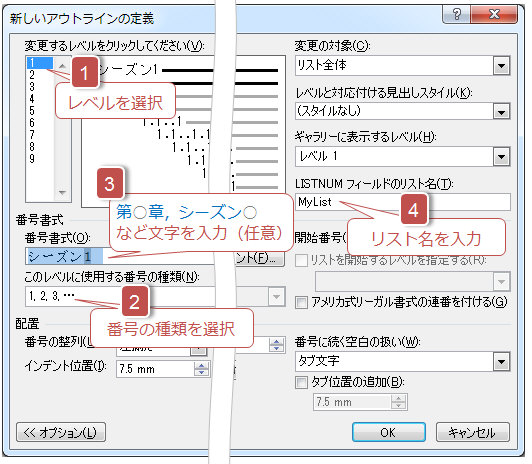
★ 補足 ★
「1-1」など上位レベルとつなげたい場合
は「次のレベルの番号を含める▼」から上位のレベルを選択し「番号書式」 ボックスでハイフンなどを入力してください。
-
「OK」をクリック
→ MyListというリストが作成されます。(文書内に
挿入された番号は削除してOK)
■ カスタムリストを使うには
手入力する場合は…
{ ListNum
MyList
\l 1 }のように記述します。
|
★
裏ワザ ★ Tabキーでレベル入力ができます。
※
Tabでレベル下げ、Shift+Tabでレベル上げ
|
ダイアログから挿入する場合は…
-
「挿入」タブ−「クイックパーツ」−「フィールド」をクリック
-
「フィールドの名前」で「ListNum」を選択
-
作成したリスト名(MyList)を選択し、レベルを指定して「OK」をクリック
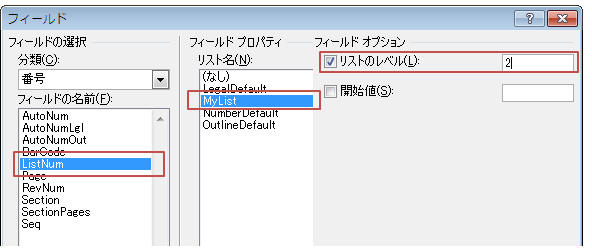
★ 補足 ★
ユーザー定義リストを全文書で使いたい場合
ユーザー定義のリストは
文書に保存されるため、作成した文書のみの利用ですがNormal.dotmに作成すればWord全文書で利用できます。
-
C:\Users\ユーザー名\AppData\Roaming\Microsoft\Templatesフォルダを開く
-
Normal.dotmを右クリックし「開く」
-
ユーザー定義のリストを作成し、ファイルを上書き保存して閉じる
|