|
「同じCambria Mathフォントで入力しているのに本文と数式で字体が異なる」といったご質問をいただくことがあります。
▼同じCambria Mathなのに字体が違う▼▼
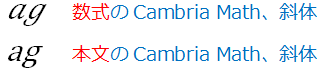
実は数式エリアの字は通常の英字ではなく数学用英数記号です。つまり本文の と数式の と数式の は字(文字コード)が違います。本文に英字を入力してCambria
Mathにしても違う字なので同じにならないのです。例えるなら「カタカナの「カ」と漢字の「力(チカラ)」の字体が同じにならない」といっているのと同じで
、本文に数式と同じ字体で入力したいなら次のどちらかで行います。 は字(文字コード)が違います。本文に英字を入力してCambria
Mathにしても違う字なので同じにならないのです。例えるなら「カタカナの「カ」と漢字の「力(チカラ)」の字体が同じにならない」といっているのと同じで
、本文に数式と同じ字体で入力したいなら次のどちらかで行います。
尚、既定では英数記号はCambria
Mathでしか表示できません(数式用フォントを入れれば別)のでフォントを変えたいなら英字にするしかないでしょう。
■ 本文も数式エリアも英字で入力 →
フォントは自由
-
数式全体(又は文字)を選択し、数式ツールの「デザイン」タブー「標準テキスト」 ボタンをクリック(ON/OFFしてしっかりON)
ボタンをクリック(ON/OFFしてしっかりON)
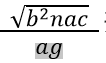 →→→ →→→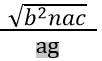 ★標準テキスト(=通常の英字)に変換されます(文字コードが変わる) ★標準テキスト(=通常の英字)に変換されます(文字コードが変わる)
-
自由にフォントを指定できます(本文にも同じフォントで英字入力(※Cambria MathでもOK!英字なので字形は同じ
))
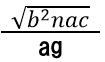
※ 既存の数式を一括して標準テキストに変換するには数式を検索し「標準テキスト
」ボタンをクリック。
■ 本文も数式エリアもCambria
Mathで数式記号を入力したい → 本文に英数記号入力
前述の通り、数式エリアの字は数式用英数記号であり英字ではないので
、本文にキーボードで簡単入力はできません。(aキーで入力したものは英字のaであり英数記号 ではない) ではない)
しかし方法はいくつかあるので、本文でもCambria
Mathで数学用英数記号を入力する方法をご紹介します。
※ちなみにキーボードで入力できるのは数式エリアのみ。数式エリアなら
キーで英字を入力し「標準テキスト」のON/OFFで数学用
記号に変換可能。例えばxを入力し「標準テキスト」ボタン をON/OFFすると をON/OFFすると (MATHEMATICAL
ITALIC SMALL X コード 1D465)
に変換できます。 (MATHEMATICAL
ITALIC SMALL X コード 1D465)
に変換できます。 |
+++ 方法(1) 数式オートコレクトを使う +++
数式オートコレクトで本文に数学用英数記号を入力できます。例えば
\scriptxと入力しSpaceキー(Enterキー)で (MathematicalScript
Small X:1D4CD) が入力可能。 (MathematicalScript
Small X:1D4CD) が入力可能。
-
「ファイル」ー「オプション」−「文章校正」−「オートコレクトのオプション」ー「数式オートコレクト」タブをクリック
-
「数式エリア外で数式オートコレクトを使用する」および「入力中に自動修正する」にチェック
→
詳しくは「ショートカットキーで数式入力(数式オートコレクト)」参照
+++ 方法(2) 数式の字を本文で使いたい +++
数式エリアと同じ字を数文字入力したい、といった場合はコード入力したほうが早い場合があります。
-
数式エリアの1字を選択する

-
Alt+Xキーを押す →
文字コードが表示(1D454など)確認(暗記)したらCtrl+Zキーで元に戻す
 ←数学用英数記号のコード ←数学用英数記号のコード
-
本文に確認した文字コード(1D454)を入力してAlt+Xキーを押す
→ Cambria Mathで数学用英数記号が表示される
 ※
本文に数学用英数記号を入力できます(同じCambria Mathで表示) ※
本文に数学用英数記号を入力できます(同じCambria Mathで表示)
注:フォントは自動的にCambria
Mathになります。数学用英数記号はこのフォントでしか表示できないため(デフォルトでは)
+++
方法(3) 記号と特殊文字から挿入 +++
「挿入」→「記号と特殊文字」から入力(下記操作手順)※Cambria Mathにして1D400〜以降に表示
-
挿入→「記号と特殊文字」→「その他の記号」をクリック
-
フォントをCambria Math、「種類」を「拡張文字-レベル1」とする(★又は文字コードに1D400と入力
)
-
ABC…と数学用英数記号が表示されるので、記号をダブルクリックで挿入
▼文字コードを指定してもOK(1D400以降に表示)▼
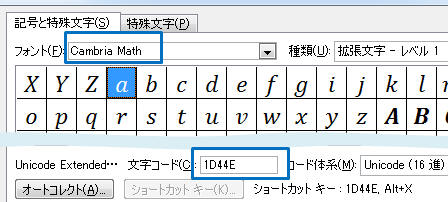
+++
方法(4) 頻繁に使う数式は登録する +++
頻繁に使う数学用英数記号があるならオートコレクト登録、クイックパーツ登録
すると楽です。
|