|
見出しの一部分(任意の文字列)から目次を作成する方法を4通りご紹介します。
例えば、下記のような見出しでは、長い目次が作成されてしまうので、見出しの一部を目次に反映させます。
|
▼見出し(本文内)
第1章 Word:マイクロソフトオフィス製品のワープロソフトでありシェアNO1です。
▼目次 ↓長すぎる↓↓
第1章 Word:マイクロソフトオフィス製品のワープロソフトでありシェアNO1です。………
2
▼目次 ↓スッキリ見やすい↓
第1章 Word ………… 2
|
■ 方法(1)
一部の文字列にのみ見出しスタイルを適用する
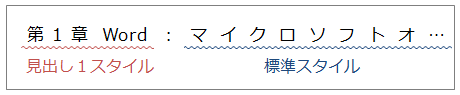
注:目次に反映させたい部分が行頭から始まっている場合に有効です
。
注:既に本文段落に見出しスタイルが適用されている場合は、一旦段落に対し標準スタイルを適用してから下記操作をしてください。
★★スタイルを変更したくない場合は方法(2)を参照して新規スタイルを適用→目次を作成、としてください★★★
-
目次に反映したい文字列を範囲選択する
→
第1章 Word
:マイクロソフトオフィス製品の…
-
見出し1スタイルを適用
-
目次を作成(又は更新)する
■ 方法(2) 一部の文字列にのみ新規スタイルを
適用する
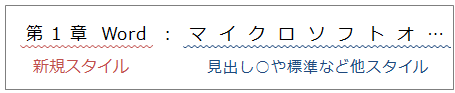
注:目次に反映させたい部分が行頭から始まっている場合に有効です
。
-
目次に反映したい文字列を範囲選択する
-
「ホーム」タブの「スタイル」ギャラリー枠下の
 をクリック をクリック
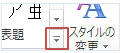
-
「選択範囲を新しいクイックスタイルとして保存」をクリックし「OK」をクリック
→ 新しいスタイルが作成されます。
▼▼ 作成したスタイルを利用して目次を作成する ▼▼
-
「参考資料」タブ−「目次▼」−「目次の挿入」をクリック
-
「オプション」をクリックし作成スタイルのレベルを入力
(見出し○のレベルは削除)
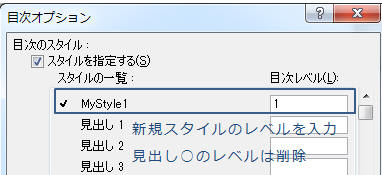
-
全てのダイアログを「OK」で閉じる
★フィールドコードは{toc
\h \z \t "MyStyle1,1"
} になります。
■ 方法(3) スタイル区切りを使用する
★スタイル区切りは段落を区切ることができる機能です。段落内の各文字列に異なる見出しスタイルやアウトラインレベルを設定できます。
★段落内のどの文字列でも目次に利用できます。
★1つの段落に2つ以上のスタイルを適用し、それぞれを目次に表示することもできます。
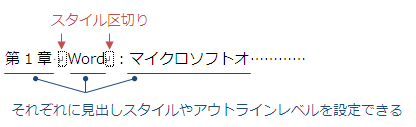
◎スタイル区切りボタンをクイックアクセスツールバーに配置◎
-
「ファイル」タブ−「オプション」をクリックし「クイックアク セスツールバー」をクリック
-
「コマンドの選択▼」から「すべてのコマンド」をクリックし「スタイル区切り」を追加して「OK」をクリック
-
段落内にカーソルを置き「スタイル区切り」ボタンをクリック
-
「スタイル区切り」が段落末尾に
挿入されるのでドラッグして区切りたい場所に配置する(※注1)
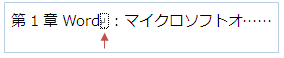
※注1:スタイル区切りは隠し文字です。表示されない場合は「編集記号の表示/非表示」ボタンをクリックしてください。
-
目次に反映したい段落(文字列)にカーソルを置き、スタイル
やレベルを適用
★既に段落全体に見出し1などが適用されている場合は、目次に反映したくない段落を標準スタイルにしたり、レベル=本文としたりしてください。
-
目次を作成(又は更新)する
■ 方法(4) TCフィールドを挿入し、
自由な場所で自由な文字列を目次に表示
操作方法についてはTC(目次登録)フィールドについてを参照してください。
|