|
デフォルト書式(テーマ、標準スタイル、ページ設定)の変更方法です。書式ごとに適切な方法があります
。
1:デフォルトのフォント
→ テーマのフォントを変更
2:デフォルトの色
→ テーマの色を変更
3:デフォルトの書式(★フォント以外)
→ 標準スタイル
4:1-3を既定値にする(Normal.dotm)
5:用紙サイズや余白など
のページ設定 → Normal.dotmのページ設定
6:既定値を変更できない場合!
7:Word初期状態に戻す
■STEP1:デフォルトのフォントを変更
テーマのフォン
ト
全てのスタイルにテーマによる「見出しのフォント」か「本文のフォント」
が適用されています(標準スタイルは「本文のフォント」が指定)
よってデフォルトの書式【標準スタイル】のフォントを変更するなら、テーマのフォントを変更し、これを標準スタイルに適用します。
-
デザインタブー「フォント」−「フォントのカスタマイズ」をクリック※1
-
「英数字用」「日本語用」にそれぞれフォントを指定し、名前をつけ「OK」をクリック
(※1 別のテーマのフォントを選んでもOK)
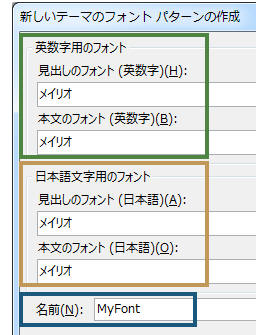
※本文のフォント ・・・
標準スタイル(含む多くの文字)で使用(※見出しスタイル以外)
※見出しのフォント・・・ 見出しスタイルで使用(見出し1など)
-
「既定に設定」をクリック
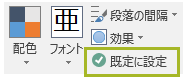
■STEP2:
デフォルトの配色セットを指定 → テーマの色
文字や図形で使う配色セットを決めます
(絵の具セットを指定するような感じ)
デザインタブ→「配色」 から色セットを選択
。今後この色セットを使えるようになります。 から色セットを選択
。今後この色セットを使えるようになります。
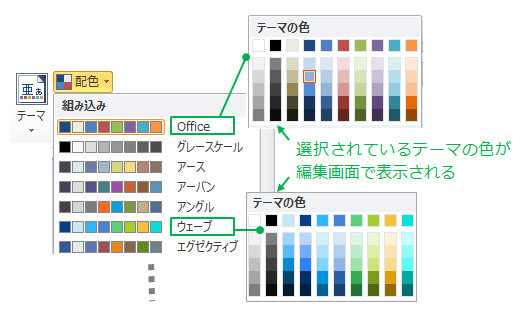
■STEP3:
フォント以外の書式→標準スタイル変更
-
「ホーム」タブ−「標準」を右クリックし「変更」をクリック
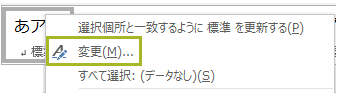
-
サイズ、太字など自由に指定(フォント以外※2)

-
「書式▼」から「フォント」や「段落」
ダイアログを表示し自由に書式を指定
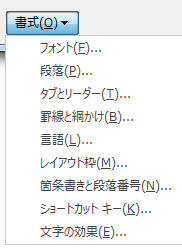
-
「このテンプレートを使用した新規文書」をON※3
にして「OK」で閉じる
※2 標準スタイルで特定のフォントを指定すると、テーマのフォント
ではなくなり今後テーマの影響を受けません
(標準スタイルにテーマのフォントが指定されているので、直接フォントを指定するとテーマと無関係に)参考:「テーマのフォント、標準スタイルのフォントの違いとは?」
※3
「このテンプレートを使用した新規文書」をONにしなくても「デザイン」タブ→「既定に設定」とすると標準スタイルの書式も既定値になります(Normal.domに保管)
が念のため。
■STEP4:テーマ、標準スタイルの設定を既定値にする(Normal.dotm)
-
「デザイン」タブの「既定に設定」をクリック
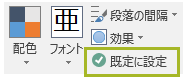
-
「現在のスタイルセットとテーマを既定値として設定しますか?」が表示されたら「はい」をクリック
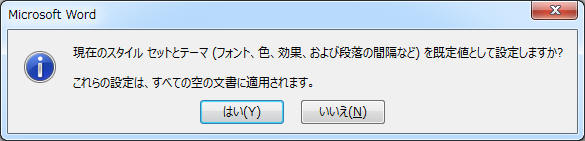
↑で現在の「テーマ(フォント・色・効果)」と「標準スタイル」が既定値に(Normal.dotmに格納)
※ 補足(特に読まなくても結構です)※
「既定に設定」とすると、Normal.dotmの
【テーマ】と【標準スタイル】が変更されます。
上記のようにフォントや色を変更すると、既定のテーマ「Office」がカスタマイズされた状態でNormal.dotmに保存されます。他のテーマに変更したので
はないし、カスタマイズ内容を新テーマとして保存してもいないのでテーマ名はOfficeのままです。テーマを元のOfficeに戻したい(リセット)ならテーマOfficeを選択すれ
ばいいだけです(既定にしたいなら「既定に設定」)もしカスタマイズ内容を新テーマとして保存したいなら「デザイン」−「テーマ」−「現在のテーマを保存」とし
ます。その後この新テーマを「既定に設定」すると、Normal.dotmのテーマ=新テーマとなり、Officeではなくなります。テーマとして保存
すると今後フォントや配色をカスタマイズしてもそのテーマを選択すれば戻せますし、他PCに配布も可能です。
「テンプレートのテーマにリセット」と
はテンプレートに保存されたテーマ
(やテーマをカスタマイズして「既定に設定」した書式)に戻す、という意味であり、特定のテーマに
するわけではありません(テーマに戻すならテーマを選択すればいいだけ)尚、テーマ
のリセットなので標準スタイルはリセットしません(影響なし)→
テンプレートのテーマにリセットとは?
■
デフォルトのページ設定(用紙・文字数・行数・余白など)を変更する
Normal.dotmのページ設定を変更します(つまりNormal.dotmを直接開いてページ設定変更し上書きしてもいい)
-
ページ設定ダイアログを開く
-
「余白」「文字数と行数」「用紙」などを指定
-
ダイアログ左下の「既定に設定」をクリック
-
「印刷レイアウトの既定値を変更しますか?」と表示されたら「はい」をクリック
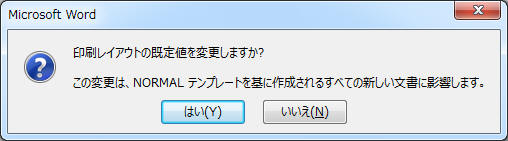
◆◆ ・・・ デフォルトの書式を変更できない場合は・・・◆◆
テーマ、標準スタイル、ページ設定何でも可能!
デフォルトの書式とは全てNormal.dotmファイルの書式です。
ですから直接開いて変更し上書き保存すればいいだけです。
-
Wordを終了する
-
C:\Users\アカウント名\AppData\Roaming\Microsoft\Templatesフォルダを開く
-
Normal.dotmファイルを右クリックし「開く」をクリック
(注!ダブルクリックで開かない)
-
ページ設定
(余白、用紙、文字数と行数など)を変更
(★自由)
-
テーマのフォント、色などを
変更
(★自由)
-
標準スタイルを変更(標準を右クリックー「変更」−「書式(O)▼」から
「フォント」や「段落」)(★自由)
-
上書き保存してNormalテンプレートを閉じる
+
Word初期状態に戻したい場合は +
◆ Normal.dotmを削除します(再生成され、テーマOfficeが適用され、標準スタイルも戻る)
(用意されたテーマ郡(Officeなど)は削除や変更&上書きは不可能なので、テーマOfficeを再選択すればフォントや色は初期に戻るが標準スタイルはNormal.dotmに格納されているので
テーマの再選択では戻らない)
-
Wordを終了する
-
C:\Users\ユーザー名\AppData\Roaming\Microsoft\Templates\Normal.dotmを削除
|