予定表フォルダのアクセス権によって、共有予定表で公開される内容は異なります。アクセス権を付与されたユーザーは、予定アイテムの参照、編集、コピーなどが可能になります。
-
予定表フォルダを右クリックし「プロパティ」
-
「アクセス権」タブで「追加」をクリックし、ユーザーを追加
-
「アクセス許可レベル▼」で、アクセス権(内容の閲覧には「参照者」以上が必要)を選択し「OK」をクリック
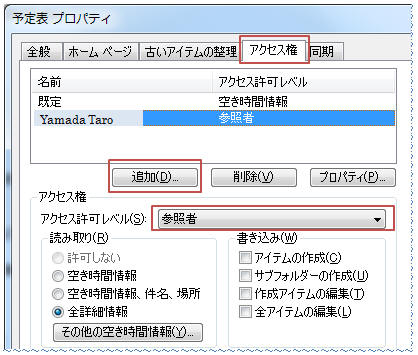
◆ 基本的なアクセス許可レベルの内容は次の通りです。
※ 公開したい内容に応じてアクセス権を設定しましょう。
※ その他のアクセス権については「Outlook:メールボックス
アクセス権の種類と内容」を確認してください。
重要:アクセス権 ポイント
-
初期設定では「既定」に対し「空き時間情報」の読み取りが許可されています。「既定」とは組織内の全ユーザーを指すため、ユーザー間でお互いに
空いている時間の確認ができます。(=公開方法が予定あり/仮の予定/外出中の予定の日時が
参照できます)
-
公開している予定(公開方法=予定あり・外出中・仮の予定のいずれか)の日時は参照されてもいいが、特定の予定は日時すら参照されたくないといった場合は、アクセス
許可レベルを「空き時間情報」のまま、その予定アイテムのみを「公開方法=空き時間」とします。
-
公開方法に関わらず、自分の予定を一切公開したくない場合は予定表フォルダのアクセス権タブで「既定」=「なし」にします。
-
「参照者」以上のアクセス権を付与されたユーザーは全予定(公開方法=空き時間の予定も)を参照できます
。※内容も参照できます。
-
「参照者」以上のアクセス権を付与されていても「表示形式」が「グループスケジュール」の場合は「公開方法=空き時間」の予定が表示され
ないことがあります。これは閲覧しているOutlookで「オプション」−「予定表」−「表示オプション」にある「グループスケジュールに空き時間として公開されている予定を表示する」のチェックが外れている場合です。表示する場合はチェックを入れてください。(この設定は閲覧しているOutlookの表示設定であり、共有の予定表/自分の予定表に関係なく「空き時間」の予定がグループスケジュールで表示されるようになります。)但し会議出席依頼の「スケジュールアシスタント」画面ではチェックのON/OFFに関わらず「空き時間」の予定は表示されません。
-
Outlookからはユーザー
やグループに対し「なし」アクセス権を付与できませんが、Exchange管理シェルを使えば「なし」を付与できます。Exchange
Management Shellを起動し次のコマンドを入力します。
Add-MailboxFolderPermission
-Identity "ユーザー表示名:\予定表" -User
"付与されるユーザーまたはグループ" -AccessRights None
>> 3.
予定を非公開(非表示)にする へ